Unlocking the Potential of Ubuntu Remote Desktop: Solutions for Display 0 Login Failures
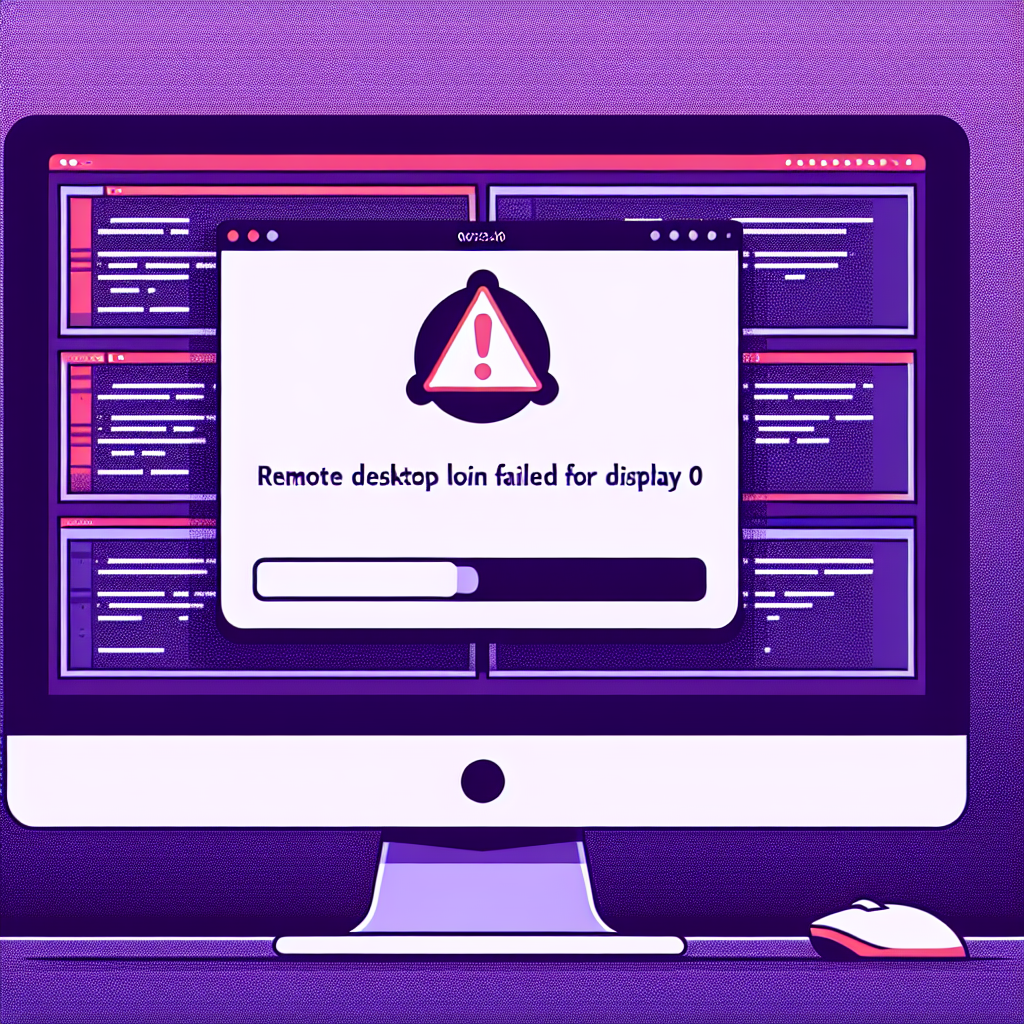
Ubuntu, a robust and widely-used Linux distribution, offers a plethora of features designed to enhance productivity, including the ability to remotely access the desktop environment. This feature is a boon for professionals who need to manage their workstations or servers from afar. However, users may occasionally encounter a frustrating hurdle: the “Remote Desktop Login Failed for Display 0” error. This article delves into the root causes of this issue and provides comprehensive solutions to get you back on track with your remote access needs.
Understanding Remote Desktop Services in Ubuntu
Before we tackle the problem, it’s essential to understand the remote desktop services available in Ubuntu. Ubuntu supports various remote desktop protocols like RDP, VNC, and SSH. Each protocol has its own set of configurations and uses. For instance, VNC (Virtual Network Computing) is widely used for its simplicity and compatibility, while RDP (Remote Desktop Protocol) is favored for its high performance in Windows interoperability scenarios.
Common Remote Desktop Tools in Ubuntu
- VNC Server: Allows remote access to the desktop environment over the network.
- xRDP: An open-source implementation of the RDP server that allows non-Windows clients to connect using the RDP protocol.
- SSH: Secure Shell protocol, primarily used for command-line access, can also forward graphical applications via X11 forwarding.
Diagnosing the “Remote Desktop Login Failed for Display 0” Error
When faced with the “Remote Desktop Login Failed for Display 0” error, it’s crucial to diagnose the issue systematically. This error typically indicates that the remote desktop service is unable to initiate a session on the specified display, often due to misconfigurations, service failures, or network issues.
Common Causes of the Error
- Incorrect VNC/xRDP configuration files
- Service not running or failing to start
- Firewall blocking the remote desktop port
- Incorrect permissions or ownership of configuration files
- Network connectivity issues
Step-by-Step Solutions to Resolve the Login Failure
To resolve the “Remote Desktop Login Failed for Display 0” error, follow these detailed steps, ensuring that you check the remote desktop functionality after each step to identify when the issue is resolved.
Step 1: Verify Remote Desktop Service Status
First, ensure that the remote desktop service you’re using (VNC, xRDP, etc.) is running. You can check the service status using the following command:
sudo systemctl status [service-name]
Replace [service-name] with the name of the remote desktop service you’re using, such as vncserver or xrdp. If the service is not running, start it with:
sudo systemctl start [service-name]
Step 2: Check Configuration Files
Misconfigured files can lead to login failures. Ensure that the configuration files for your remote desktop service are correctly set up. For VNC, check ~/.vnc/xstartup, and for xRDP, check /etc/xrdp/xrdp.ini. Verify that the settings within these files are appropriate for your setup.
Step 3: Inspect Firewall Settings
Firewalls can block remote desktop connections. Verify that your firewall allows traffic on the remote desktop port (default is 5900 for VNC and 3389 for RDP). Use the following command to allow traffic on these ports:
sudo ufw allow [port-number]
Replace [port-number] with the appropriate port for your remote desktop service.
Step 4: Confirm Network Connectivity
Network issues can prevent remote desktop access. Ensure that your client machine can reach the Ubuntu server by pinging the server’s IP address. If there’s no response, troubleshoot your network connectivity.
Step 5: Check User Permissions
User permissions on configuration files and directories are crucial. Ensure that the user running the remote desktop service has the necessary permissions to access and modify the configuration files and directories.
Step 6: Review Logs for Detailed Error Information
Logs can provide valuable insights into the cause of the login failure. Check the logs for your remote desktop service (often located in /var/log/) for any error messages that can guide you to a solution.
Advanced Troubleshooting Techniques
If the basic steps don’t resolve the issue, consider these advanced troubleshooting techniques:
Reconfigure or Reinstall the Remote Desktop Service
Sometimes, reconfiguring or reinstalling the remote desktop service can resolve underlying issues. Use the following commands to reconfigure or reinstall:
sudo dpkg-reconfigure [service-name]
sudo apt-get install --reinstall [service-name]
Check for Conflicting Services
Ensure that no other services are conflicting with the remote desktop service. For example, multiple VNC instances or an active SSH session with X11 forwarding might interfere with your remote desktop connection.
Modify Display Settings
In some cases, changing the display settings in the configuration files to a different value than “0” can resolve the issue. Experiment with different display numbers to find one that works.
Case Studies and Real-World Examples
To illustrate the solutions in action, let’s explore a couple of case studies where users successfully resolved the “Remote Desktop Login Failed for Display 0” error.
Case Study 1: VNC Server Configuration Issue
A user encountered the login failure after modifying their ~/.vnc/xstartup file. By restoring the file to its default configuration and ensuring that the VNC server was correctly set up to start with their user’s desktop environment, they resolved the issue.
Case Study 2: Firewall Misconfiguration
Another user found that their firewall was inadvertently blocking VNC traffic. After adding a rule to allow traffic on port 5900, they were able to connect successfully.
Frequently Asked Questions
What is Display 0 in the context of remote desktop services?
Display 0 refers to the first display instance in a Linux environment. When a remote desktop service tries to connect to Display 0, it’s attempting to access the primary display session.
Can I use Ubuntu’s default desktop sharing for remote access?
Yes, Ubuntu comes with a built-in desktop sharing feature that you can enable through the settings. However, this article focuses on more widely-used services like VNC and xRDP.
Is it safe to open remote desktop ports in the firewall?
While opening ports is necessary for remote desktop access, it can pose security risks. Always use strong authentication methods and consider setting up a VPN for additional security.
How can I ensure my remote desktop connection is secure?
Use strong passwords, encryption (like SSH tunneling for VNC), and consider implementing two-factor authentication if supported by your remote desktop service.
Conclusion
The “Remote Desktop Login Failed for Display 0” error in Ubuntu can be a roadblock for users needing remote access to their systems. By following the systematic approach outlined in this article, you can diagnose and resolve the issue effectively. Remember to prioritize security in your remote desktop setup to protect your system from unauthorized access.
References
For further reading and advanced troubleshooting, consider these resources:
- Ubuntu Documentation: VNC Servers on Ubuntu
- xRDP Official GitHub Repository: neutrinolabs/xrdp
- Ubuntu Forums: Community Support and Discussions

