How to Reset Ubuntu Root Password
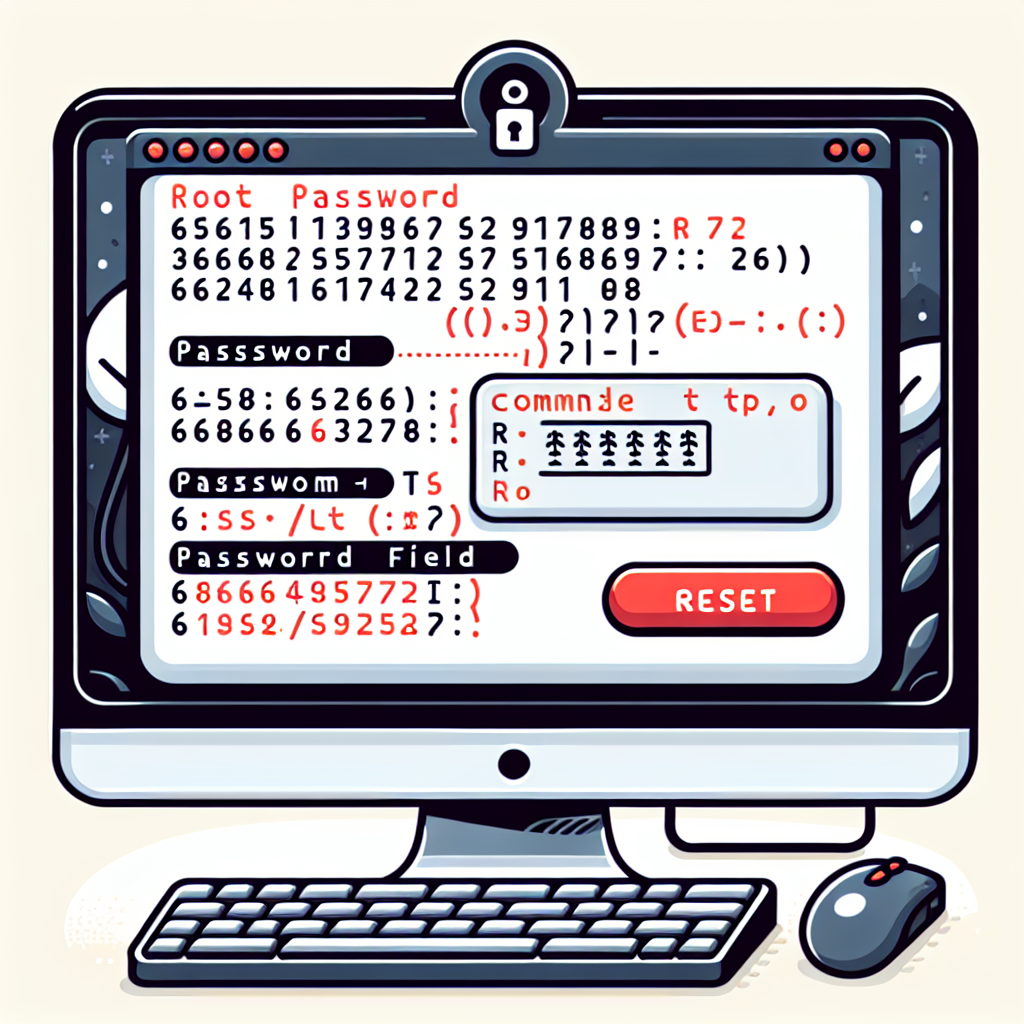
Welcome to this comprehensive guide on resetting the root password in Ubuntu. Whether you’re a system administrator or a regular user, there may come a time when you need to regain access to your Ubuntu system. This article will walk you through the steps to reset the root password, ensuring you can maintain control over your system’s security and administration.
Understanding the Importance of the Root Password
The root account is the most privileged on a Unix and Linux system, and it’s essential to secure it with a strong password. However, if you forget this password, you’ll lose the ability to perform critical administrative tasks. This guide will help you reset the root password safely and securely.
Preparation Before Resetting Your Password
Before proceeding with the password reset, ensure you have the following:
- Physical access to the machine or access to the console if it’s a virtual machine.
- A bootable Ubuntu installation media (USB or CD).
- Backup of important data, as a precaution.
Step-by-Step Guide to Resetting the Ubuntu Root Password
Step 1: Boot into Recovery Mode
Restart your Ubuntu machine and hold down the Shift key as it boots up. This will bring up the GRUB menu. From here, use the arrow keys to select “Advanced options for Ubuntu” and then choose the “Recovery mode” option.
Step 2: Drop to Root Shell Prompt
Once in recovery mode, you’ll see several options. Navigate to “root – Drop to root shell prompt” and press Enter. This will give you access to a command-line interface with root privileges.
Step 3: Remount the Filesystem with Write Permissions
By default, the filesystem is mounted with read-only permissions. To change the password, you need to remount it with write permissions using the following command:
mount -o remount,rw /
Step 4: Resetting the Root Password
Now, you can reset the root password by typing:
passwd root
You’ll be prompted to enter a new password and confirm it. Choose a strong password to ensure system security.
Step 5: Reboot and Test
After resetting the password, type exit to leave the root shell and then resume normal boot by selecting “resume – Resume normal boot”. Once your system has restarted, test the new root password to ensure it works correctly.
Additional Tips and Considerations
Here are some extra tips to keep in mind when resetting your root password:
- Consider using a password manager to avoid forgetting passwords in the future.
- Regularly update your root password to maintain security.
- Ensure you have proper authorization before resetting passwords on any system.
FAQ Section
What if the GRUB menu doesn’t appear?
If the GRUB menu doesn’t show up, it might be hidden. Try pressing the Esc key repeatedly during boot to display it.
Can I reset the root password without a bootable media?
If you have another user account with sudo privileges, you can reset the root password using the sudo passwd root command.
Is it safe to reset the root password?
Yes, as long as you have authorized access to the system and follow the steps carefully, it is safe to reset the root password.
Conclusion
Resetting the root password on Ubuntu is a straightforward process that can be completed in a few steps. By following this guide, you can ensure that you regain access to your system without compromising its security. Always remember to use strong passwords and keep them secure to prevent unauthorized access.
References
For further reading and additional resources, consider the following:
Remember, managing root access is a critical aspect of system administration, and it should always be handled with care and responsibility.

