Introduction
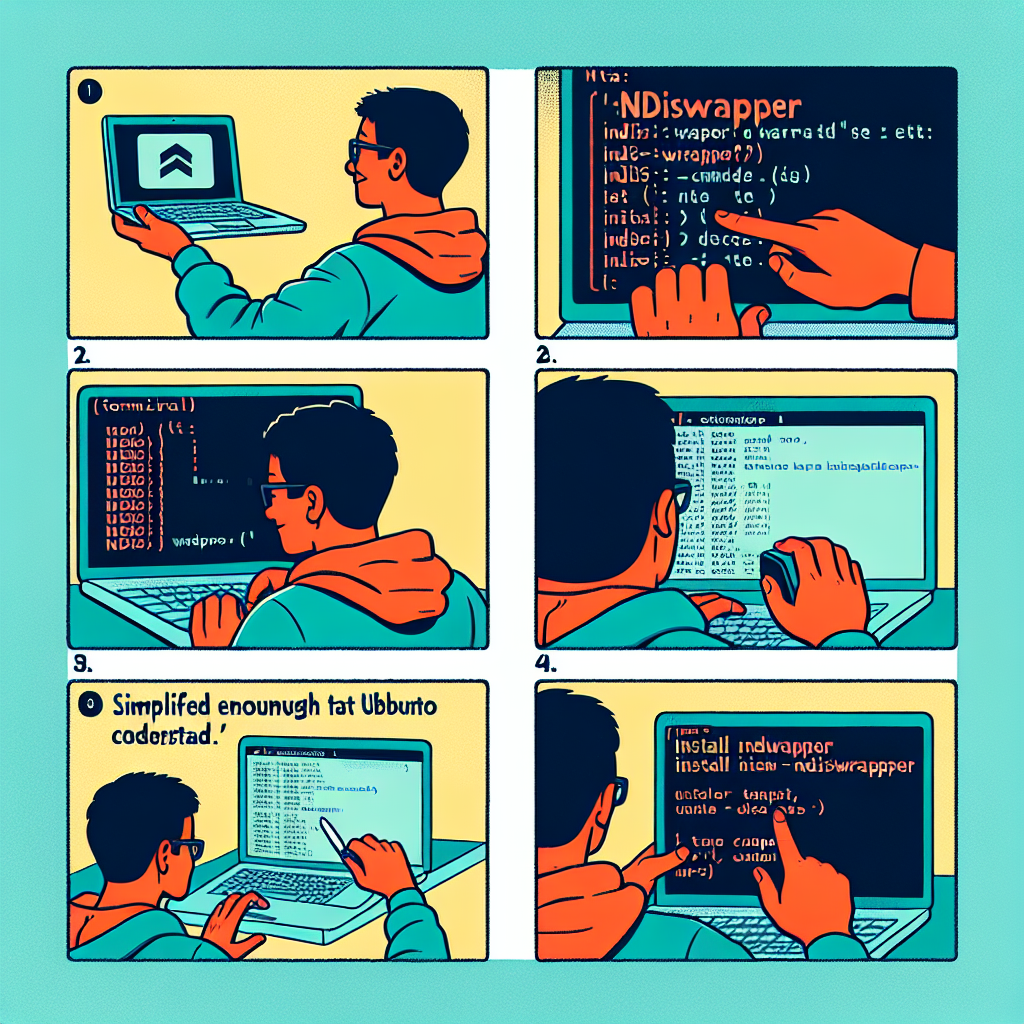
Welcome to this comprehensive guide on installing Ndiswrapper in Ubuntu. Ndiswrapper is a unique utility that allows Linux users to install and use Windows drivers for wireless network devices. This can be particularly useful when native Linux drivers are not available for specific hardware. In this article, we will delve into the step-by-step process of installing Ndiswrapper, ensuring that even users new to Linux can follow along with ease. We’ll also explore troubleshooting tips, best practices, and address common questions related to the installation process.
Understanding Ndiswrapper and Its Importance
Ndiswrapper stands as a testament to the versatility and adaptability of Linux, bridging the gap between Windows drivers and Linux systems. By wrapping the Windows driver in a form that Linux can understand, Ndiswrapper enables seamless integration of otherwise incompatible hardware.
When Do You Need Ndiswrapper?
Before diving into the installation process, it’s crucial to understand when Ndiswrapper becomes necessary. Typically, it’s when a Linux-compatible driver is not available for your wireless network card, and the only option left is to use the Windows driver provided by the manufacturer.
Prerequisites for Installing Ndiswrapper
Before proceeding with the installation, ensure that you have the following:
- A system running Ubuntu or an Ubuntu-based distribution.
- Access to a terminal and administrative privileges (sudo access).
- The Windows driver for your wireless device, usually a file with a .inf extension.
- An active internet connection (wired, if wireless is not yet functional).
Step-by-Step Guide to Installing Ndiswrapper
Now, let’s walk through the installation process. We’ll start by installing the necessary packages, then move on to installing the Windows driver with Ndiswrapper.
Step 1: Installing Ndiswrapper Packages
Open a terminal window and update your package list:
sudo apt update
Next, install the Ndiswrapper package and the necessary utilities:
sudo apt install ndiswrapper-common ndiswrapper-utils-1.9
Ensure that the installation is successful before proceeding to the next step.
Step 2: Installing the Windows Driver
Locate the Windows driver for your device, which should contain a .inf file. Copy this file to your Ubuntu system if it’s not already there.
Now, use the following command to install the driver using Ndiswrapper:
sudo ndiswrapper -i /path/to/driver.inf
Replace “/path/to/driver.inf” with the actual path to your .inf file.
Step 3: Loading the Driver
After installing the driver, you need to load it to be used by the system:
sudo modprobe ndiswrapper
This command activates the driver. You can check if the driver is loaded correctly by listing the installed drivers:
ndiswrapper -l
Step 4: Automating the Process
To ensure the Ndiswrapper module loads automatically at boot, add it to the modules file:
echo "ndiswrapper" | sudo tee -a /etc/modules
Step 5: Configuring Network
With the driver installed, you can now configure your network. Use the network manager or the command line to connect to your wireless network.
Troubleshooting Common Issues
Even with a successful installation, you might encounter issues. Here are some common troubleshooting steps:
Driver Not Found or Incorrect Driver
If Ndiswrapper can’t find your driver or you’ve installed the wrong one, you’ll need to remove it and try again with the correct driver:
sudo ndiswrapper -r driver_name
Replace “driver_name” with the name of the driver you wish to remove.
Module Fails to Load
If the Ndiswrapper module fails to load, ensure that you have disabled any conflicting drivers and that the module is not blacklisted in any configuration files.
FAQ Section
Can I use Ndiswrapper for devices other than wireless network cards?
Ndiswrapper is primarily designed for wireless network cards, and its use with other types of devices is not recommended or supported.
Is Ndiswrapper the only way to use Windows drivers on Linux?
While Ndiswrapper is a popular solution, some alternatives like Wine or virtual machines can run Windows applications that might include driver software. However, for kernel-level integration of hardware drivers, Ndiswrapper is the primary tool.
How can I verify that my wireless card is using the Ndiswrapper driver?
You can use the ndiswrapper -l command to list installed drivers and verify that your card is using the Ndiswrapper driver.
Conclusion
Installing Ndiswrapper in Ubuntu can be a lifesaver for those with unsupported wireless network cards. By following this guide, you should be able to get your wireless network up and running using Windows drivers. Remember to check for native Linux drivers before resorting to Ndiswrapper, as they will generally provide better performance and stability.
References
For further reading and advanced troubleshooting, consider the following resources:
- Ubuntu Community Help Wiki – Ndiswrapper
- Linux.org – Ndiswrapper: Linux’s Bridge to Windows Wireless Drivers
Note: This article is intended for educational purposes and might require additional steps or modifications based on the specific hardware and Ubuntu version in use.

