Embarking on the MySQL Journey in Ubuntu
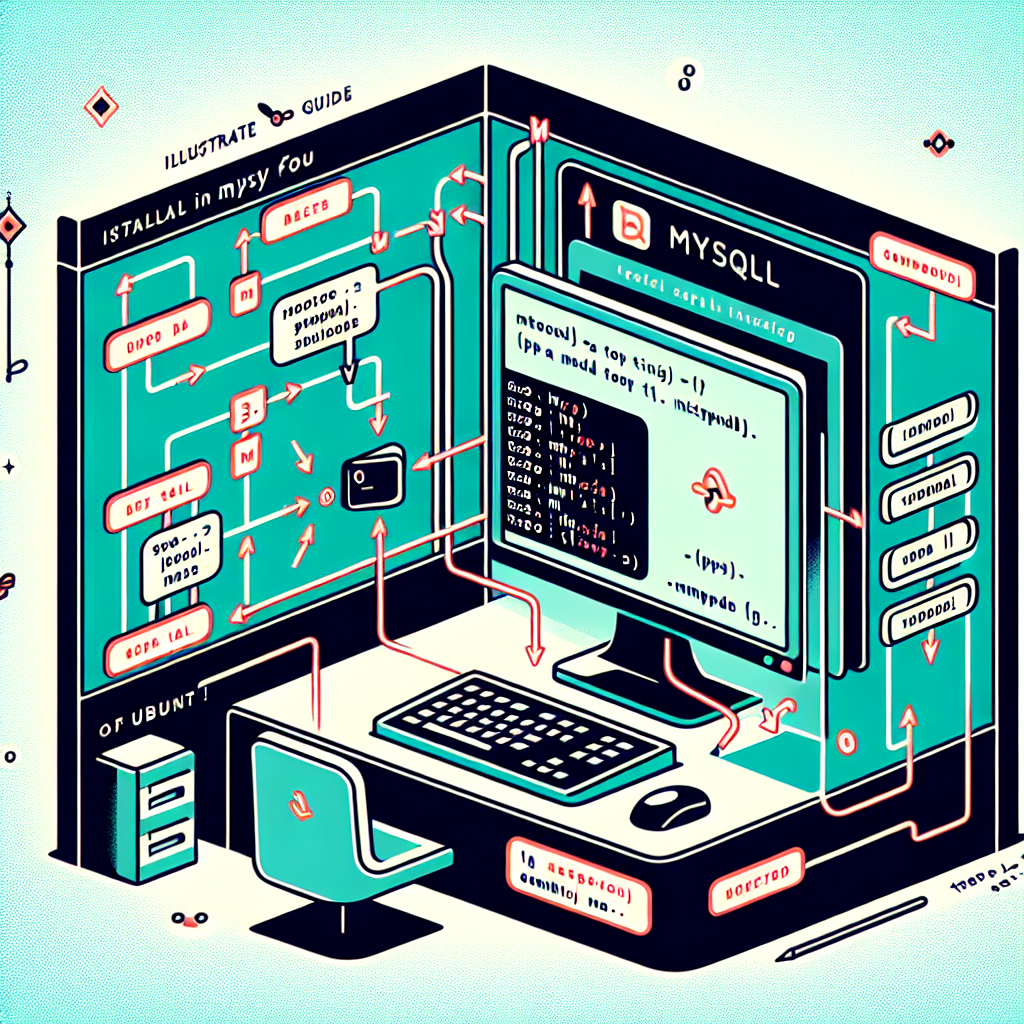
MySQL is a cornerstone of many web applications, providing a robust and efficient database management system. For Ubuntu users, installing MySQL can unlock a world of possibilities for web development, data analysis, and beyond. This guide will walk you through the process of installing MySQL on Ubuntu, ensuring you have a solid foundation for your database needs.
Understanding MySQL and Its Importance
Before diving into the installation process, it’s crucial to understand what MySQL is and why it’s so widely used. MySQL is an open-source relational database management system (RDBMS) that uses Structured Query Language (SQL) to manage data. It’s known for its reliability, scalability, and ease of use, making it a popular choice for both small and large-scale projects.
Prerequisites for Installing MySQL on Ubuntu
To ensure a smooth installation process, you’ll need to have the following in place:
- A machine running Ubuntu (preferably the latest LTS version).
- Access to a user account with sudo privileges.
- An internet connection to download the necessary packages.
Step-by-Step Guide to Installing MySQL on Ubuntu
Step 1: Updating Package Repository
Before installing any new software, it’s good practice to update your package repository. This ensures you have access to the latest versions and dependencies. Open your terminal and execute the following command:
sudo apt update
Step 2: Installing MySQL Server
With your package list updated, you can now install the MySQL server package. Run the following command in your terminal:
sudo apt install mysql-server
This command will download and install the MySQL server along with any required dependencies.
Step 3: Securing MySQL Installation
After installation, it’s important to secure your MySQL server. MySQL provides a script that automates this process. Start the security script by typing:
sudo mysql_secure_installation
This script will guide you through several security settings, including setting up a root password, removing anonymous users, disallowing remote root login, and removing the test database.
Step 4: Testing MySQL Installation
To verify that MySQL is installed and running on your Ubuntu system, use the following command:
sudo systemctl status mysql.service
You should see an active (running) status indicating that MySQL is up and functioning correctly.
Configuring MySQL for First-Time Use
Accessing the MySQL Shell
With MySQL installed, you can access the MySQL shell to start working with databases. Enter the shell with this command:
sudo mysql
You’ll be greeted by the MySQL prompt, where you can begin executing SQL commands.
Creating a New Database User
For security reasons, it’s recommended to create a new user for database operations instead of using the root account. Here’s how to create a new user within the MySQL shell:
CREATE USER 'newuser'@'localhost' IDENTIFIED BY 'password';
GRANT ALL PRIVILEGES ON *.* TO 'newuser'@'localhost' WITH GRANT OPTION;
FLUSH PRIVILEGES;
Replace ‘newuser’ and ‘password’ with your desired username and password.
Managing MySQL Services
Starting and Stopping MySQL Service
You may need to start or stop the MySQL service at times. Here’s how to manage the MySQL service on Ubuntu:
sudo systemctl start mysql.service
sudo systemctl stop mysql.service
Enabling and Disabling MySQL at Boot
To control whether MySQL starts automatically at boot, use the following commands:
sudo systemctl enable mysql.service
sudo systemctl disable mysql.service
Advanced MySQL Configuration
Tuning MySQL Performance
For advanced users, tuning MySQL’s performance can be crucial. This involves editing the /etc/mysql/my.cnf configuration file and adjusting parameters like innodb_buffer_pool_size and max_connections. Always back up the configuration file before making changes.
Setting Up Remote Access
If you need to access your MySQL server from a remote location, you’ll need to configure MySQL to listen on all network interfaces and create a user with remote access privileges. This involves careful consideration of security implications and proper firewall configuration.
Backing Up and Restoring MySQL Databases
Creating Backups with mysqldump
Regular backups of your MySQL databases are essential. The mysqldump utility allows you to create backups easily. Here’s an example command to backup a database:
mysqldump -u username -p database_name > backup.sql
Restoring from a Backup
To restore a database from a backup file, use the following command:
mysql -u username -p database_name < backup.sql
Frequently Asked Questions
How can I install a specific version of MySQL?
To install a specific version of MySQL, you’ll need to add the MySQL APT repository to your system and select the version during installation.
Can I install MySQL on a server with no internet access?
Yes, you can install MySQL on a server without internet access by downloading the package files on another machine and transferring them to your server.
Is it possible to have multiple instances of MySQL running on the same server?
Yes, it’s possible to run multiple instances of MySQL on the same server, but it requires careful configuration of separate data directories, ports, and configuration files.
How do I update MySQL to the latest version?
To update MySQL, you can use the sudo apt update and sudo apt upgrade commands. If you’re using the MySQL APT repository, it will offer the latest version available.
Conclusion
Installing MySQL on Ubuntu is a straightforward process that opens up a world of database management possibilities. By following this guide, you’ve learned how to install, secure, and configure MySQL for your specific needs. Whether you’re developing a new web application or managing large datasets, MySQL on Ubuntu is a powerful combination that can help you achieve your goals.

