Embarking on the Mozilla Journey in Ubuntu
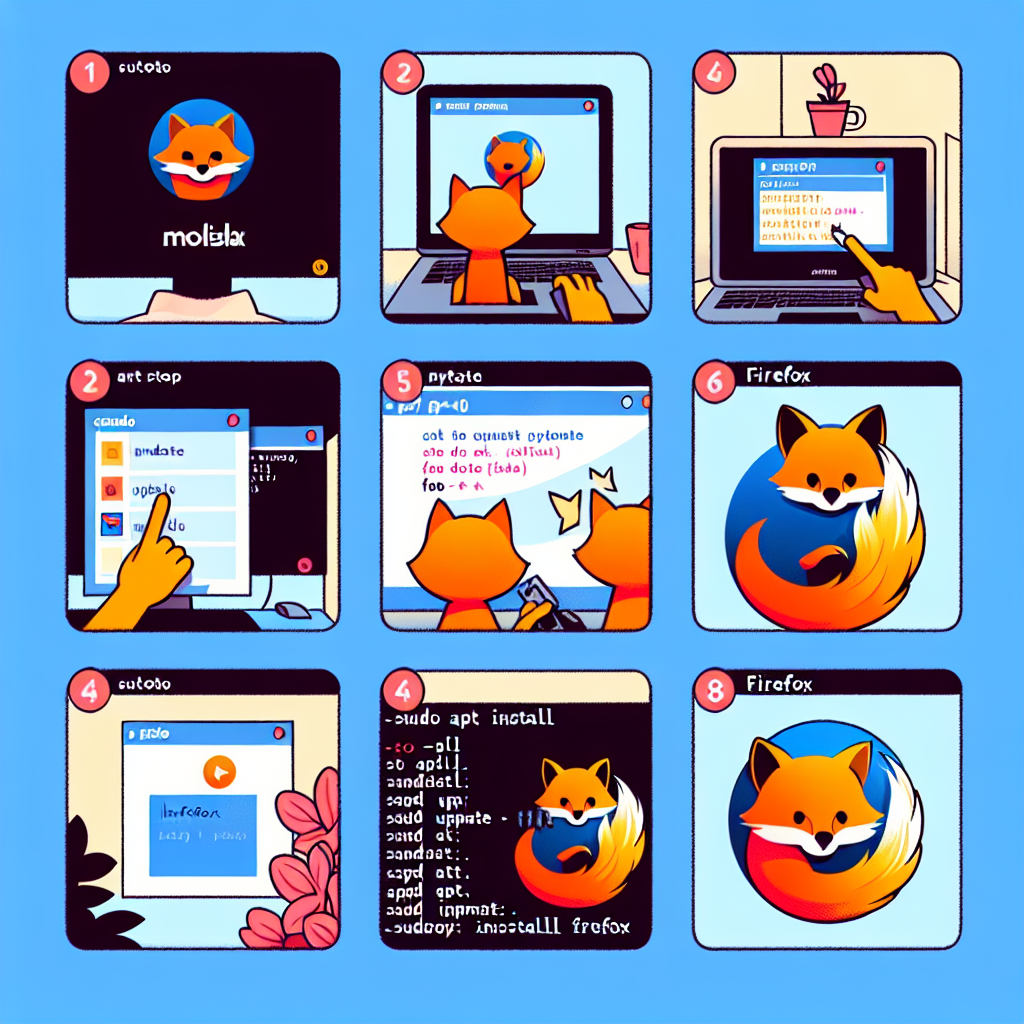
Ubuntu, a beacon of simplicity and efficiency in the world of operating systems, offers a seamless experience for users seeking productivity and stability. One of the essential tools for any Ubuntu user is a reliable web browser, and Mozilla Firefox stands out as a top choice. This article will guide you through the process of installing Mozilla Firefox in Ubuntu, ensuring you have access to the vast expanse of the internet with a browser that values your privacy and customization.
Understanding Mozilla Firefox
Before diving into the installation process, let’s understand what makes Mozilla Firefox a preferred browser for many. Firefox is an open-source web browser developed by the Mozilla Foundation. It’s known for its speed, security, and adherence to web standards. Moreover, it’s highly customizable, with a plethora of add-ons and themes available to tailor your browsing experience to your liking.
Preparation: System Requirements and Download Options
Before installing Mozilla Firefox on Ubuntu, ensure that your system meets the minimum requirements. Generally, you’ll need:
- A processor with at least 1 GHz speed
- 512 MB of RAM
- 200 MB of hard drive space
With the basics in check, you can proceed to download Firefox. There are several ways to install Mozilla Firefox in Ubuntu, and we’ll explore the most common and efficient methods.
Method 1: Installing Firefox from Ubuntu Software Center
The Ubuntu Software Center is a user-friendly platform that simplifies the installation of applications. To install Firefox using this method, follow these steps:
- Open the Ubuntu Software Center by clicking on the corresponding icon in your dock or searching for it in the Ubuntu Dash.
- Type “Mozilla Firefox” in the search bar and press Enter.
- Click on the Firefox application from the search results.
- Press the “Install” button and enter your password if prompted.
- Wait for the installation to complete.
Once installed, you can launch Firefox from your applications menu or by searching for it in the Ubuntu Dash.
Method 2: Installing Firefox via Terminal
For those who prefer using the command line, installing Firefox through the terminal is a quick and efficient method. Here’s how:
- Open the terminal by pressing Ctrl + Alt + T or by searching for “Terminal” in the Ubuntu Dash.
- Update your package list to ensure you get the latest version of Firefox by typing:
sudo apt update
- Install Firefox by entering the following command:
sudo apt install firefox
- Once the installation is complete, you can start Firefox by typing:
firefox
in the terminal or by finding it in your applications menu.
Method 3: Installing Firefox via Snap Package
Snap is a package management system that allows you to install applications across different Linux distributions. Firefox is available as a snap package, which can be installed with the following steps:
- Ensure snap is installed on your system by typing:
sudo apt install snapd
- Once snap is installed, you can install Firefox by entering:
sudo snap install firefox
After the installation, Firefox will be available in your applications menu.
Customizing Your Firefox Experience
With Firefox installed, you can now customize it to suit your needs. Here are some tips:
- Explore the Firefox Add-ons website to find extensions that enhance functionality or themes that change the look of your browser.
- Adjust your privacy settings by going to Menu > Options > Privacy & Security.
- Sync your bookmarks, passwords, and history across devices by creating a Firefox Account.
Keeping Firefox Up-to-Date
Staying updated is crucial for security and performance. Ubuntu automatically checks for updates, but you can manually update Firefox by using the following terminal commands:
sudo apt update
sudo apt upgrade
This will update all your system’s packages, including Firefox.
FAQ Section
Why should I use Mozilla Firefox over other browsers?
Mozilla Firefox is known for its commitment to user privacy, open-source nature, and extensive customization options. It’s a browser that gives you control over your online experience.
Can I install multiple web browsers on Ubuntu?
Yes, you can have multiple web browsers installed on Ubuntu simultaneously. You can choose which one to use as your default browser.
How do I set Firefox as my default browser in Ubuntu?
To set Firefox as your default browser, go to Menu > Options > General and click on “Make Default” under the “Startup” section.
What should I do if I encounter issues during the installation?
If you face any problems during the installation, you can seek help from the Ubuntu community forums or the official Mozilla support page.
Is it safe to install Firefox using the terminal?
Yes, it is safe to install Firefox using the terminal as long as you use the official repositories or trusted sources like the snap store.
Conclusion
Installing Mozilla Firefox on Ubuntu is a straightforward process that can be accomplished through various methods. Whether you prefer a graphical interface or the command line, Ubuntu makes it easy to get Firefox up and running. With Firefox installed, you can enjoy a browsing experience that’s tailored to your preferences, with the peace of mind that comes from using a browser that prioritizes your privacy and security.
Remember to keep your browser updated and explore the wealth of add-ons available to make the most out of your Firefox experience. Happy browsing!

