Mastering Terminal Navigation in Ubuntu
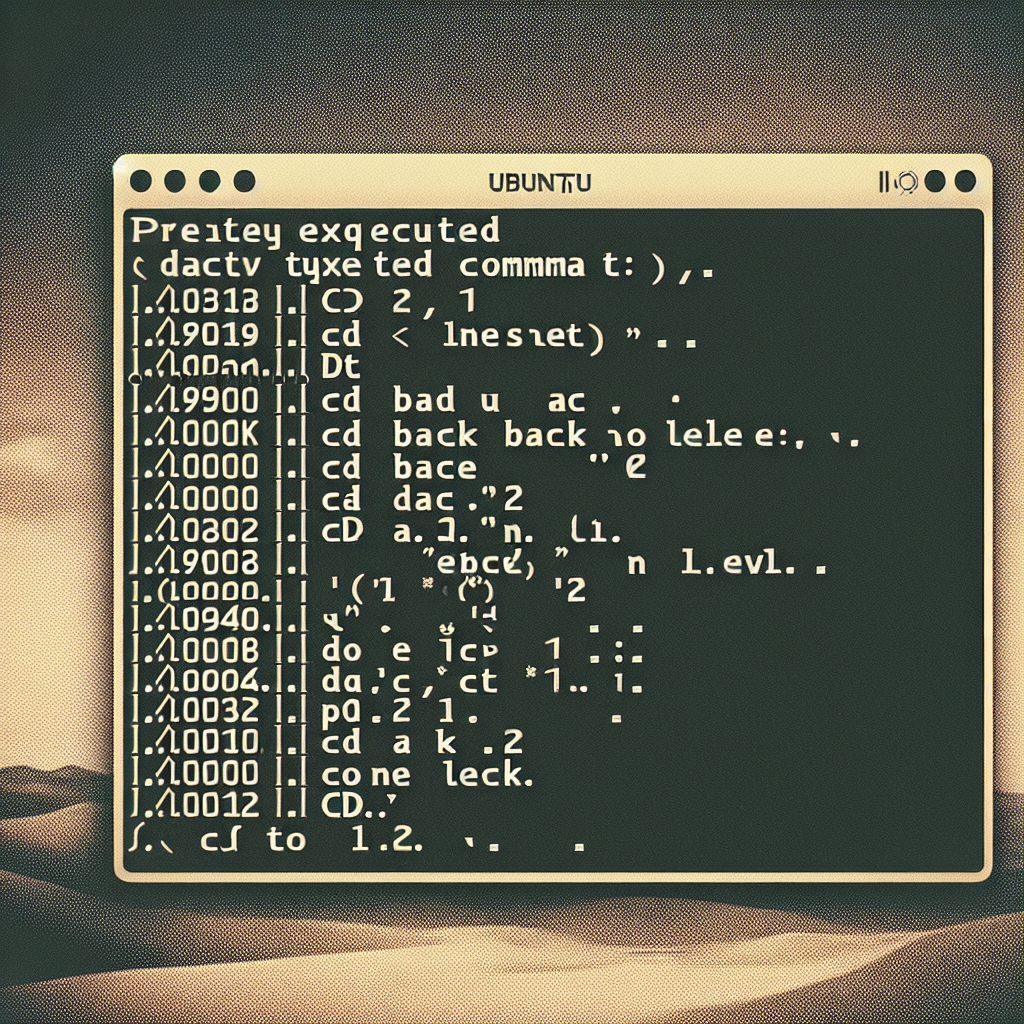
Navigating through the Terminal in Ubuntu is a fundamental skill for any Linux user. The Terminal, also known as the command line or shell, is a powerful tool that allows users to perform tasks efficiently through the use of various commands. In this article, we will delve into the intricacies of going back in the Terminal, exploring different methods and shortcuts that can enhance your command line experience.
Understanding Terminal History
Before we dive into the specifics of how to go back in Terminal, it’s important to understand the concept of Terminal history. Every command you enter in the Terminal is stored in a history file. This history can be navigated, searched, and reused, saving time and effort when performing repetitive tasks or correcting mistakes.
Accessing Command History
To view your command history, you can simply type the history command, which will list the commands you’ve previously entered. Each command is prefixed with a number, which can be used to reference and execute it again.
history
Navigating with Arrow Keys
The most basic way to go back to previous commands is by using the up and down arrow keys. Pressing the up arrow key will scroll through your command history in reverse chronological order, while the down arrow key will move forward.
Advanced Terminal Navigation Techniques
While arrow keys are useful for short-term navigation, there are more advanced techniques that can help you navigate your Terminal history more efficiently.
Using Ctrl + R for Reverse Search
The reverse search function is a powerful feature that allows you to search through your command history as you type. By pressing Ctrl + R, you can start typing a command, and the Terminal will automatically suggest the most recent command that matches your input.
Ctrl + R
Reusing Commands with ! (Bang)
The bang (!) operator is a quick way to execute commands from your history. Typing ! followed by the number associated with a command in your history list will execute that command immediately.
!42
You can also use !! to execute the last command you entered, which is particularly useful when you need to run a command with sudo privileges after forgetting to include them initially.
sudo !!
Customizing Terminal for Better Navigation
Customizing your Terminal can greatly improve your ability to navigate through your command history. By editing your shell’s configuration file, you can set up shortcuts and modify behaviors to suit your preferences.
Editing .bashrc or .bash_profile
For Bash users, the .bashrc or .bash_profile file in your home directory is where you can add aliases, functions, and other configurations to enhance your Terminal experience.
nano ~/.bashrc
Setting Up Aliases
Aliases are shortcuts for longer commands. You can create an alias for a frequently used command or a sequence of commands to save time.
alias ll='ls -la'
Terminal Emulators and Their Features
Different Terminal emulators offer various features that can aid in navigating command history. Some popular Terminal emulators include GNOME Terminal, Konsole, and Terminator, each with their unique set of capabilities.
GNOME Terminal
GNOME Terminal, the default Terminal emulator for Ubuntu, provides a clean and user-friendly interface with support for tabs, profiles, and customizable shortcuts.
Konsole
Konsole, often used in KDE environments, offers features like split views and directory-based sessions, which can be helpful when working with complex command sequences.
Terminator
Terminator is known for its advanced layout options, allowing users to arrange multiple Terminal windows within a single window, streamlining the workflow for power users.
Scripting and Automation
Scripting and automation can take your Terminal proficiency to the next level. By writing scripts, you can automate repetitive tasks and create complex sequences of commands that can be executed with a single line.
Creating Bash Scripts
Bash scripts are files containing a series of commands that can be run as a program. They are an efficient way to automate tasks and can include loops, conditionals, and functions.
#!/bin/bash
echo "Hello, World!"
Using crontab for Scheduling
The crontab utility allows you to schedule scripts or commands to run at specific times or intervals. This is particularly useful for maintenance tasks like backups or system updates.
crontab -e
FAQ Section
How can I clear my Terminal history?
To clear your Terminal history, you can use the history -c command. This will remove all entries from your current session’s history.
history -c
Is there a way to prevent certain commands from being saved in history?
Yes, you can prevent commands from being saved in history by prefixing them with a space. This behavior is controlled by the HISTCONTROL environment variable, which should include the ignorespace option.
export HISTCONTROL=ignorespace
Can I use these navigation techniques in shells other than Bash?
While the specific commands and shortcuts may vary, most Unix-like shells, including Zsh and Fish, offer similar history navigation features. You’ll need to consult the documentation for your specific shell to learn the equivalent commands.
Conclusion
Navigating the Terminal in Ubuntu is a skill that becomes more intuitive with practice. By mastering command history, utilizing advanced navigation techniques, customizing your environment, and embracing scripting and automation, you can significantly enhance your productivity and efficiency when using the Terminal. Whether you’re a beginner or an experienced user, there’s always more to learn and ways to improve your command line prowess.

