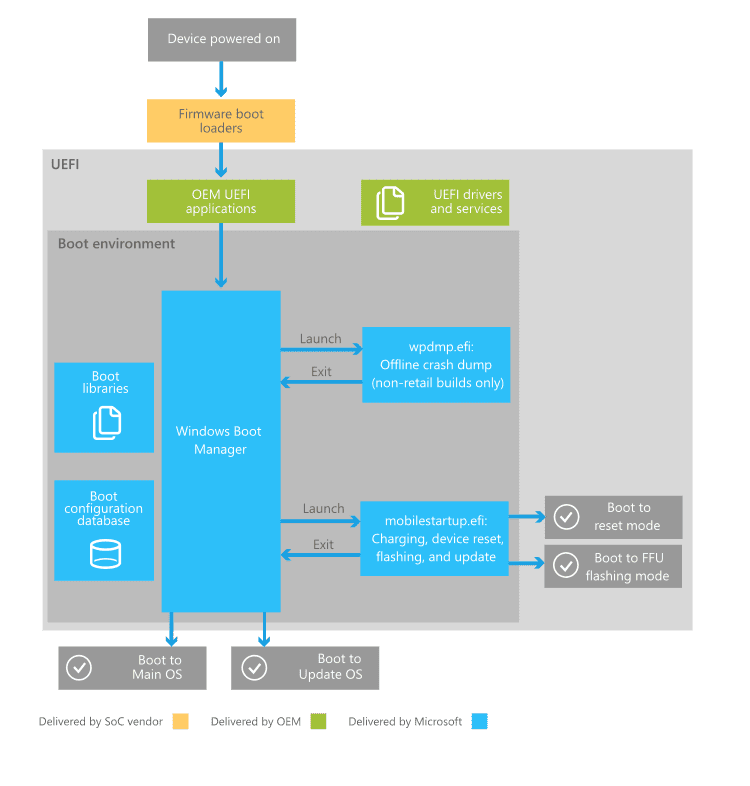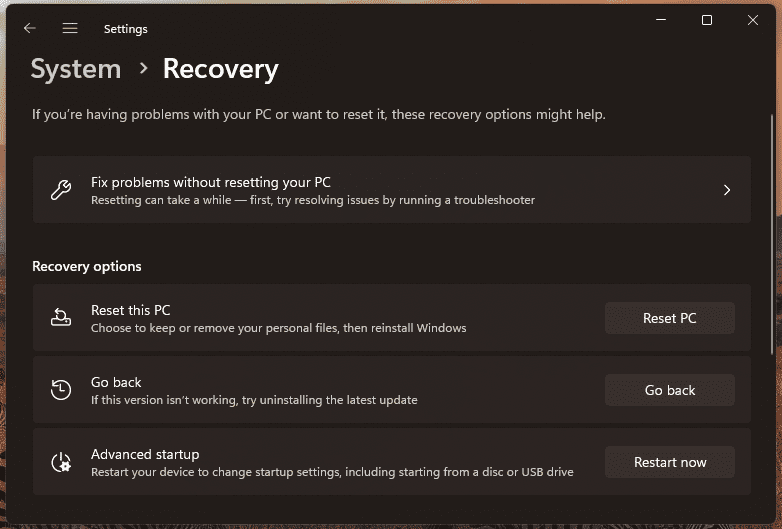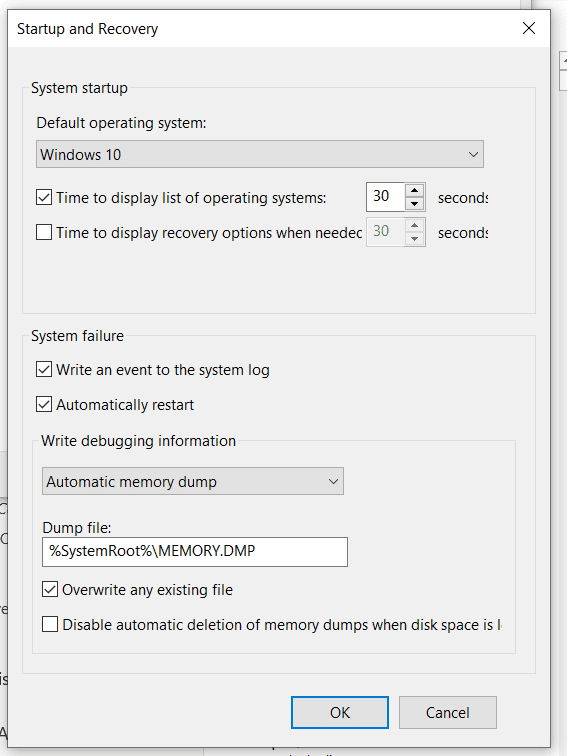Introduction to Windows Boot Manager
The Windows Boot Manager (BOOTMGR) is a small piece of software, tucked away in the system’s boot sector, that plays a crucial role in starting your Windows operating system. When you power on your computer, the firmware (BIOS or UEFI) hands over control to BOOTMGR, which then presents you with the boot selection menu and loads the chosen operating system. However, there are times when BOOTMGR may encounter issues, leading to boot errors or system startup failures. In such cases, reinstalling or repairing the Windows Boot Manager becomes necessary. This article will delve into the intricacies of BOOTMGR, its functions, and the step-by-step process to reinstall it, ensuring your system returns to its optimal booting performance.
Understanding Windows Boot Manager
Before we dive into the reinstallation process, it’s essential to understand what Windows Boot Manager is and how it operates within your system’s startup sequence.
Role and Function of BOOTMGR
BOOTMGR’s primary role is to manage the system’s boot sequence. It reads the Boot Configuration Data (BCD), which is a database of configuration parameters and boot options for Windows. BOOTMGR displays the boot menu, allowing users to select an operating system if multiple versions are installed, and then proceeds to load the chosen OS.
Common Issues with BOOTMGR
Users may encounter errors such as “BOOTMGR is missing” or “BOOTMGR is compressed.” These messages indicate that the boot manager has become corrupted, is misconfigured, or is missing essential files. Such issues can arise from various causes, including disk write errors, corrupt hard drives, or after resizing partitions.
Preparing for BOOTMGR Reinstallation
Before attempting to reinstall or repair Windows Boot Manager, it’s crucial to prepare your system to ensure a smooth process.
Backup Important Data
Always back up important files and documents to an external drive or cloud storage. This precautionary step ensures that your data remains safe in case of any unforeseen complications during the repair process.
Create a Windows Installation Media
You’ll need a Windows installation media, such as a DVD or USB drive, to access repair tools. You can create one by downloading the Windows Media Creation Tool from Microsoft’s official website and following the on-screen instructions.
Ensure Hardware Stability
Check your hardware components, such as hard drives and memory modules, for any signs of failure. Hardware diagnostics tools can help you assess the health of your system’s components.
Reinstalling Windows Boot Manager
With preparations complete, you can now proceed to reinstall or repair the Windows Boot Manager using the following methods.
Using Windows Installation Media
Boot your computer from the Windows installation media. You’ll need to change the boot order in the BIOS/UEFI settings if your system doesn’t automatically do so.
Accessing the Repair Options
Once booted from the installation media, select the correct language, time, and keyboard input settings. Then, click on “Repair your computer” instead of “Install now.”
Repairing BOOTMGR via Command Prompt
In the repair options, navigate to “Troubleshoot” > “Advanced options” > “Command Prompt.” Here, you’ll enter specific commands to repair or replace the BOOTMGR.
Commands to Repair BOOTMGR
In the Command Prompt, type the following commands, pressing Enter after each one:
bootrec /fixmbr
bootrec /fixboot
bootrec /scanos
bootrec /rebuildbcd
These commands will repair the Master Boot Record (MBR), write a new boot sector, scan for other operating systems, and rebuild the Boot Configuration Data, respectively.
Checking the Repair
After executing the commands, remove the installation media and restart your computer. If the process was successful, your system should boot normally into Windows.
Alternative Methods to Reinstall BOOTMGR
If the above method doesn’t resolve the issue, there are alternative approaches you can take to reinstall or repair BOOTMGR.
Using System Restore
System Restore can revert your system’s settings to an earlier point in time when BOOTMGR was functioning correctly. Access System Restore through the Advanced options in the repair menu.
Performing a Clean Install
As a last resort, a clean installation of Windows will certainly reinstall BOOTMGR, but it will also erase all data on the system partition. Ensure you have backups before proceeding with this option.
Preventive Measures and Maintenance
To avoid future issues with Windows Boot Manager, consider the following preventive measures and maintenance tips.
Regular System Updates
Keep your system updated with the latest Windows updates, which often include patches for known bugs and vulnerabilities that could affect BOOTMGR.
Regular Backups
Maintain regular backups of your system, including the Boot Configuration Data and system files, to quickly restore functionality in case of BOOTMGR errors.
Monitoring System Health
Use tools to monitor the health of your hard drives and system files, catching potential issues before they lead to BOOTMGR problems.
FAQ Section
Here are some frequently asked questions related to Windows Boot Manager and its reinstallation process.
What causes BOOTMGR errors?
BOOTMGR errors can be caused by corrupted system files, incorrect BIOS settings, bad sectors on the hard drive, or even loose cables connecting the hard drive to the motherboard.
Can I fix BOOTMGR without the Windows installation media?
If you have access to the Advanced Boot Options menu by pressing F8 during startup, you may be able to use the “Startup Repair” option without installation media. However, this is not always reliable, and having installation media is recommended.
Will repairing BOOTMGR delete my personal files?
Repairing BOOTMGR using the methods described above should not affect your personal files. However, performing a clean install of Windows will delete all data on the system partition.
How do I prevent BOOTMGR issues in the future?
To prevent BOOTMGR issues, regularly update your system, avoid abrupt shutdowns, perform disk checks, and maintain a clean and organized file system.
Conclusion
The Windows Boot Manager is a vital component that ensures your system starts up correctly. While issues with BOOTMGR can be daunting, understanding its function and knowing how to reinstall or repair it can save you from potential headaches. By following the steps outlined in this article and taking preventive measures, you can ensure that your system remains bootable and secure.