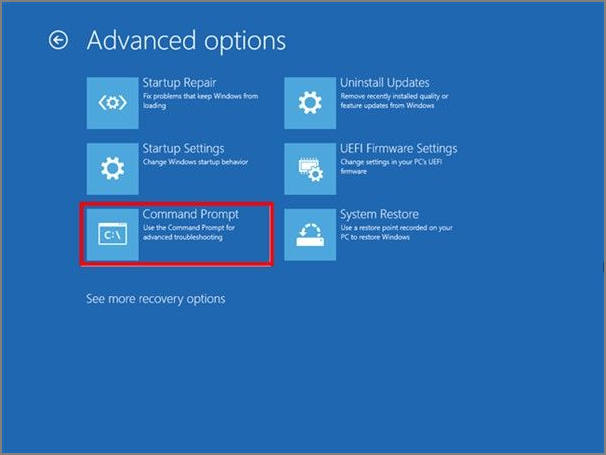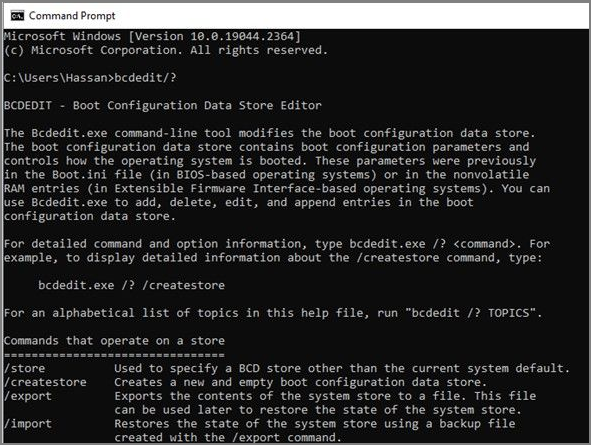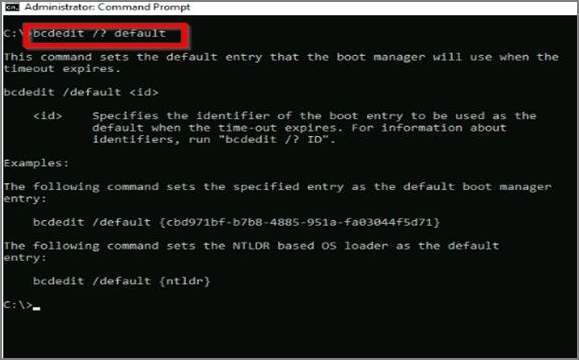Introduction
Windows Boot Manager is a vital component of the Windows operating system. It is responsible for loading the operating system and managing the startup process. If Windows Boot Manager is missing or corrupted, your computer will not be able to boot up. Fortunately, there are several ways to restore Windows Boot Manager. In this article, we will discuss how to restore Windows Boot Manager and the different methods available.
What is the Windows Boot Manager and How Do I Restore It?
The Windows Boot Manager is a system component of the Windows operating system that is responsible for managing the boot process. It is responsible for loading the operating system kernel and initializing the hardware components of the system. It also provides a user interface for selecting the operating system to boot from, as well as providing options for troubleshooting and recovery.
When the Windows Boot Manager is not functioning properly, it can cause the system to fail to boot or to boot into an unexpected operating system. In order to restore the Windows Boot Manager, it is necessary to use the Windows Recovery Environment. This can be accessed by pressing the F8 key during the boot process. Once in the Windows Recovery Environment, the user can select the “Repair Your Computer” option and then select the “Startup Repair” option. This will scan the system for any errors and attempt to repair them. If the repair is successful, the Windows Boot Manager will be restored.
How to Troubleshoot and Fix Common Windows Boot Manager Issues
Windows Boot Manager is a system component that is responsible for managing the boot process of a Windows operating system. It is responsible for loading the operating system kernel and initializing the hardware. When Windows Boot Manager fails to function properly, it can cause a variety of issues, including system crashes, slow boot times, and even a complete inability to boot the system.
Fortunately, there are a few steps you can take to troubleshoot and fix common Windows Boot Manager issues.
The first step is to check the BIOS settings. The BIOS is the basic input/output system of the computer, and it is responsible for controlling the hardware. If the BIOS settings are incorrect, it can cause Windows Boot Manager to fail. To check the BIOS settings, restart the computer and press the appropriate key to enter the BIOS setup. Once in the BIOS setup, check the settings to make sure they are correct.
The next step is to check the boot order. The boot order is the order in which the computer will attempt to boot from different devices. If the boot order is incorrect, it can cause Windows Boot Manager to fail. To check the boot order, enter the BIOS setup and look for the boot order menu. Make sure the boot order is set to boot from the hard drive first.
If the BIOS settings and boot order are correct, the next step is to check the hard drive. The hard drive is where the operating system is stored, and if it is damaged or corrupted, it can cause Windows Boot Manager to fail. To check the hard drive, enter the BIOS setup and look for the hard drive diagnostic tool. Run the diagnostic tool to check for any errors or issues with the hard drive.
If the hard drive is not the issue, the next step is to check the Windows Boot Manager configuration. The Windows Boot Manager configuration is stored in the Windows registry, and if it is corrupted or damaged, it can cause Windows Boot Manager to fail. To check the Windows Boot Manager configuration, open the Run dialog box (Windows + R) and type “regedit”. Navigate to the following key:
HKEY_LOCAL_MACHINESYSTEMCurrentControlSetControlBootManager
Check the values in this key to make sure they are correct.
If the Windows Boot Manager configuration is correct, the next step is to check the system files. System files are responsible for the proper functioning of the operating system, and if they are damaged or corrupted, it can cause Windows Boot Manager to fail. To check the system files, open the Command Prompt (Windows + X) and type “sfc /scannow”. This will scan the system files and replace any damaged or corrupted files.
Finally, if all else fails, you can try restoring the system to a previous state. System Restore is a feature of Windows that allows you to restore the system to a previous state. To use System Restore, open the Control Panel and select “System and Security”. Then select “System” and click “System Protection”. Select “System Restore” and follow the on-screen instructions to restore the system to a previous state.
By following these steps, you should be able to troubleshoot and fix common Windows Boot Manager issues. If you are still having issues, it is recommended that you contact a professional for assistance.
How to Use the Windows Boot Manager to Repair a Corrupted System
The Windows Boot Manager is a powerful tool that can be used to repair a corrupted system. It is important to note that this tool should only be used as a last resort, as it can cause further damage to the system if used incorrectly.
To use the Windows Boot Manager to repair a corrupted system, the following steps should be followed:
1. Insert the Windows installation disc into the computer.
2. Restart the computer and press any key when prompted to boot from the disc.
3. Select the language, time and currency format, and keyboard or input method.
4. Click “Repair your computer”.
5. Select “Troubleshoot”.
6. Select “Advanced options”.
7. Select “Command Prompt”.
8. Type “bootrec /fixmbr” and press Enter.
9. Type “bootrec /fixboot” and press Enter.
10. Type “bootrec /scanos” and press Enter.
11. Type “bootrec /rebuildbcd” and press Enter.
12. Type “exit” and press Enter.
13. Restart the computer.
By following these steps, the Windows Boot Manager should be able to repair a corrupted system. It is important to note that this process may take some time, and it is recommended to back up any important data before attempting to use the Windows Boot Manager.
How to Use the Windows Boot Manager to Create a Dual Boot System
Creating a dual boot system using the Windows Boot Manager is a relatively straightforward process. It allows users to install multiple operating systems on the same computer and switch between them as needed. This guide will provide step-by-step instructions on how to set up a dual boot system using the Windows Boot Manager.
Before beginning, it is important to note that the Windows Boot Manager only works with Windows operating systems. If you are attempting to dual boot with a non-Windows operating system, you will need to use a different boot manager.
Step 1: Install the First Operating System
The first step is to install the first operating system. This can be done by inserting the installation disc into the computer and following the on-screen instructions. Once the installation is complete, restart the computer.
Step 2: Install the Second Operating System
Once the first operating system is installed, the second operating system can be installed. Again, this can be done by inserting the installation disc into the computer and following the on-screen instructions. Once the installation is complete, restart the computer.
Step 3: Configure the Windows Boot Manager
Once both operating systems are installed, the Windows Boot Manager must be configured. This can be done by accessing the Boot Manager menu in the Control Panel. From here, you can select which operating system you would like to boot into by default. You can also set a time limit for how long the Boot Manager will wait before automatically booting into the default operating system.
Step 4: Restart the Computer
Once the Windows Boot Manager is configured, restart the computer. When the computer boots up, you will be presented with a menu that allows you to select which operating system you would like to boot into.
By following these steps, you can easily create a dual boot system using the Windows Boot Manager. This allows you to switch between multiple operating systems as needed, giving you the flexibility to use the best operating system for each task.
How to Use the Windows Boot Manager to Change Boot Order
The Windows Boot Manager is a tool that allows users to change the order in which their computer boots up. This can be useful if you want to boot from a different device, such as a USB drive or a CD/DVD. It can also be used to troubleshoot boot-up issues. This article will explain how to use the Windows Boot Manager to change the boot order.
First, you will need to access the Windows Boot Manager. To do this, restart your computer and press the appropriate key to enter the BIOS setup. This key is usually F2, F10, or Delete, but it may vary depending on your computer’s make and model. Once you are in the BIOS setup, look for the Boot tab and select it.
Next, you will need to select the Boot Order option. This will display a list of all the devices that your computer can boot from. You can then use the arrow keys to move the devices up or down in the list. The device at the top of the list will be the first one that your computer boots from.
Once you have changed the boot order, press the F10 key to save your changes and exit the BIOS setup. Your computer will then restart and boot from the device that you selected.
Using the Windows Boot Manager to change the boot order is a simple process. It can be used to boot from a different device or to troubleshoot boot-up issues. By following the steps outlined above, you can easily change the boot order on your computer.
How to Use the Windows Boot Manager to Enable or Disable Startup Programs
The Windows Boot Manager is a powerful tool that can be used to enable or disable startup programs. This can be useful for troubleshooting or optimizing the performance of your computer. In this article, we will explain how to use the Windows Boot Manager to enable or disable startup programs.
First, open the Run dialog box by pressing the Windows key + R. Then, type “msconfig” and press Enter. This will open the System Configuration window.
In the System Configuration window, select the “Boot” tab. Here, you will see a list of all the programs that are set to run when your computer starts up. To enable or disable a program, simply check or uncheck the box next to it.
Once you have made your changes, click “OK” to save them. You will then be prompted to restart your computer for the changes to take effect.
Using the Windows Boot Manager to enable or disable startup programs is a simple and effective way to troubleshoot or optimize your computer’s performance. By following the steps outlined above, you can easily manage which programs are running when your computer starts up.
Q&As
1. How do I restore Windows Boot Manager?
To restore Windows Boot Manager, you can use the Windows Recovery Environment (WinRE) to repair the boot configuration data (BCD). To do this, you will need to boot from a Windows installation media and select the “Repair your computer” option. From there, you can select the “Troubleshoot” option and then “Advanced options”. Finally, select “Command Prompt” and type “bootrec /rebuildbcd” to restore the Windows Boot Manager.
2. What is the Windows Boot Manager?
The Windows Boot Manager is a program that is responsible for loading the operating system when a computer is turned on. It is responsible for loading the Windows kernel and initializing the hardware.
3. What is the Windows Recovery Environment?
The Windows Recovery Environment (WinRE) is a set of tools that can be used to repair a Windows installation. It includes a command prompt, system restore, and other tools that can be used to diagnose and repair problems with the operating system.
4. What is the boot configuration data (BCD)?
The boot configuration data (BCD) is a file that contains information about the operating system and how it should be loaded. It contains information about the boot order, hardware settings, and other settings that are necessary for the operating system to boot.
5. What is the “Repair your computer” option?
The “Repair your computer” option is a feature of the Windows Recovery Environment (WinRE). It allows you to access a set of tools that can be used to diagnose and repair problems with the operating system.
6. What is the “bootrec /rebuildbcd” command?
The “bootrec /rebuildbcd” command is a command that can be used to rebuild the boot configuration data (BCD). It can be used to repair the Windows Boot Manager and restore the ability to boot into the operating system.