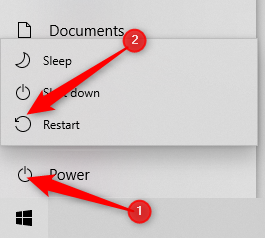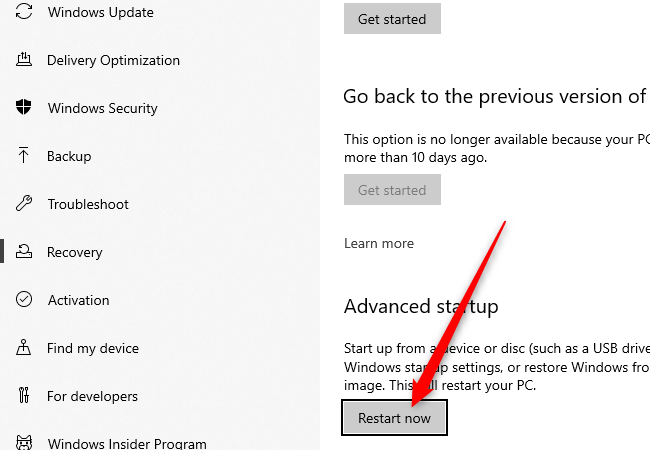Understanding BIOS and Accessing it on Windows 10
The Basic Input/Output System (BIOS) is a fundamental component of computer systems that has been around since the early days of personal computing. Despite the evolution of technology, BIOS remains a critical element in modern computers, including those running Windows 10. In this article, we will delve into the intricacies of BIOS, its functions, and the step-by-step process of accessing it on a Windows 10 machine. Whether you’re a tech enthusiast or a professional seeking to manage your system’s firmware settings, this guide will provide you with the knowledge and tools you need to navigate the BIOS interface confidently.
Introduction to BIOS
The BIOS is the first piece of software your computer runs when it is powered on. It is responsible for initializing and testing the system hardware components and loading the operating system (OS) from a hard drive or another bootable device. The BIOS is stored on a chip on the motherboard and is the interface between the hardware and the OS.
Core Functions of BIOS
Before we dive into accessing BIOS on Windows 10, let’s explore its core functions:
- Power-On Self-Test (POST): BIOS performs POST to check the hardware’s functionality before loading the OS.
- Bootstrap Loader: BIOS identifies and initializes the bootable device that contains the OS.
- BIOS Setup: This is the configuration menu that allows users to modify system settings.
- BIOS Drivers: Low-level drivers within BIOS provide basic operational control over your computer’s hardware.
Accessing BIOS on Windows 10
Accessing BIOS on a Windows 10 system can be necessary for troubleshooting, hardware configuration, or updating the firmware. Here’s how to do it:
Traditional Method: Using the Boot Key
The most common way to enter BIOS is by pressing a specific key during the boot process. This key varies by manufacturer but is typically one of the following: Del, F2, F10, F12, or Esc. To use this method, follow these steps:
- Turn off your computer.
- Power it on and immediately start pressing the designated key repeatedly until the BIOS menu appears.
If you’re unsure of the key for your specific system, consult the user manual or the manufacturer’s website.
Modern Method: Through Windows 10 Settings
Windows 10 offers a more straightforward way to access BIOS without the need for quick reflexes at boot time. Here’s how:
- Click on the Start menu and select Settings.
- Go to Update & Security.
- Select Recovery from the left-hand menu.
- Under the Advanced startup section, click Restart now.
- After your PC restarts, choose Troubleshoot > Advanced options > UEFI Firmware Settings.
- Click Restart to boot into your BIOS.
This method is particularly useful for devices that boot too quickly to use the traditional method.
Exploring BIOS Settings
Once inside the BIOS, you can navigate through various menus and settings. Here are some common areas you might explore:
- Main: Displays basic system information.
- Advanced: Offers detailed configuration options for hardware components.
- Boot: Allows you to change the boot order and boot device priority.
- Security: Provides options to set passwords and secure the BIOS.
- Exit: Lets you save or discard changes and exit the BIOS.
It’s important to proceed with caution when making changes in the BIOS, as incorrect settings can affect system stability.
BIOS vs. UEFI: Understanding the Difference
While BIOS is a long-standing technology, Unified Extensible Firmware Interface (UEFI) is its modern replacement, offering several advantages:
- Faster boot times
- Support for larger hard drives (over 2TB)
- More robust pre-boot security features
- A graphical user interface with mouse support
- Network functionality within the firmware environment
Many modern systems with Windows 10 will have UEFI instead of traditional BIOS, but the term “BIOS” is often used interchangeably to refer to the firmware settings.
Updating BIOS/UEFI Firmware
Keeping your BIOS/UEFI firmware up to date is crucial for system security and stability. Manufacturers release updates to fix bugs, improve performance, and support new hardware. Here’s a general guide to updating your BIOS/UEFI:
- Check your current BIOS/UEFI version in the BIOS setup or with a system information tool in Windows.
- Visit the motherboard manufacturer’s website and download the latest firmware version.
- Follow the manufacturer’s instructions to update the firmware, typically using a utility provided by them.
Always ensure that your computer remains powered during the update process to prevent corruption of the BIOS/UEFI.
Common BIOS Access Issues and Solutions
Sometimes, accessing BIOS can be challenging. Here are some common issues and their solutions:
- Fast Boot: If Fast Boot is enabled, you might not have enough time to press the boot key. Disable Fast Boot from within Windows or reset the BIOS to default settings.
- Windows 10 Hybrid Shutdown: This feature can interfere with accessing BIOS. Perform a full shutdown by holding down the Shift key while clicking “Shut down” in the Start menu.
- Keyboard Compatibility: Some wireless keyboards may not be recognized during boot. Use a wired keyboard to access BIOS.
FAQ Section
What is the purpose of BIOS?
BIOS is essential for initializing hardware components and loading the operating system when you start your computer.
How do I know if my computer uses BIOS or UEFI?
Check your system information in Windows or look for a UEFI/BIOS firmware version during the boot process. UEFI systems also have a “UEFI Firmware Settings” option in the Windows advanced startup menu.
Can updating BIOS improve system performance?
While BIOS updates can improve compatibility and stability, they are unlikely to have a significant impact on overall system performance.
Is it safe to access and change BIOS settings?
Accessing BIOS is safe, but changing settings should be done with caution. Incorrect settings can lead to system instability or boot issues.
What should I do if I can’t access BIOS on my Windows 10 computer?
Try disabling Fast Boot, performing a full shutdown, or using a wired keyboard. If these steps don’t work, consult your motherboard’s manual or contact the manufacturer for support.
Conclusion
BIOS is a critical component of your computer that plays a vital role in system startup and hardware configuration. Accessing BIOS on a Windows 10 system can be done through traditional boot keys or via the advanced startup options within Windows. Understanding how to navigate and modify BIOS settings can help you troubleshoot issues, optimize your system, and ensure that your hardware runs smoothly. Always approach BIOS updates and configuration changes with care to maintain system stability and security.
References
For further reading and to deepen your understanding of BIOS and UEFI, consult the following resources:
- Intel Support – BIOS Education
- Microsoft Docs – UEFI in Windows
- Unified Extensible Firmware Interface Forum
These references provide detailed information on BIOS/UEFI functionality, updates, and industry standards.