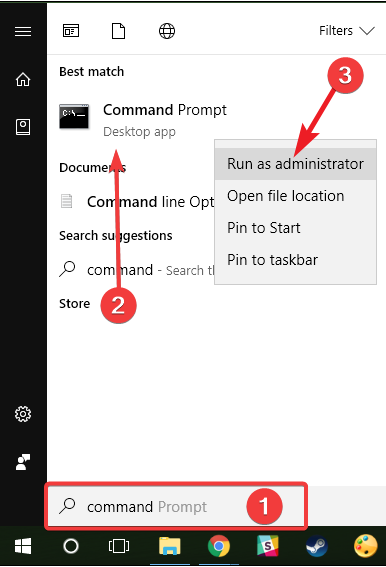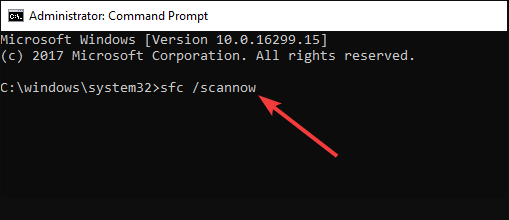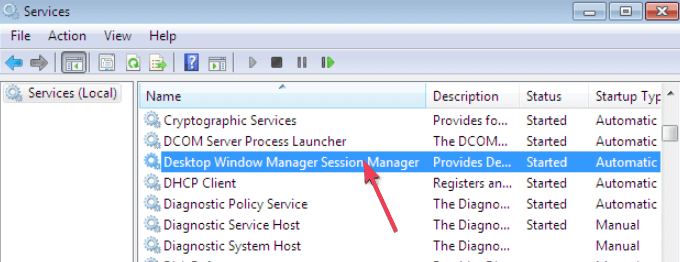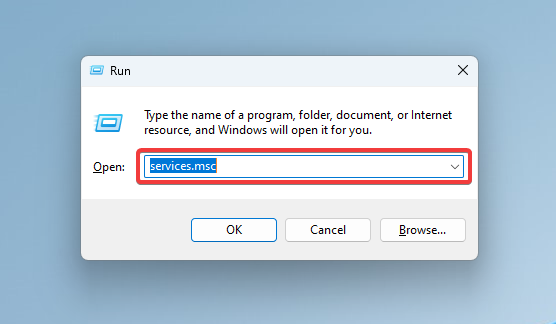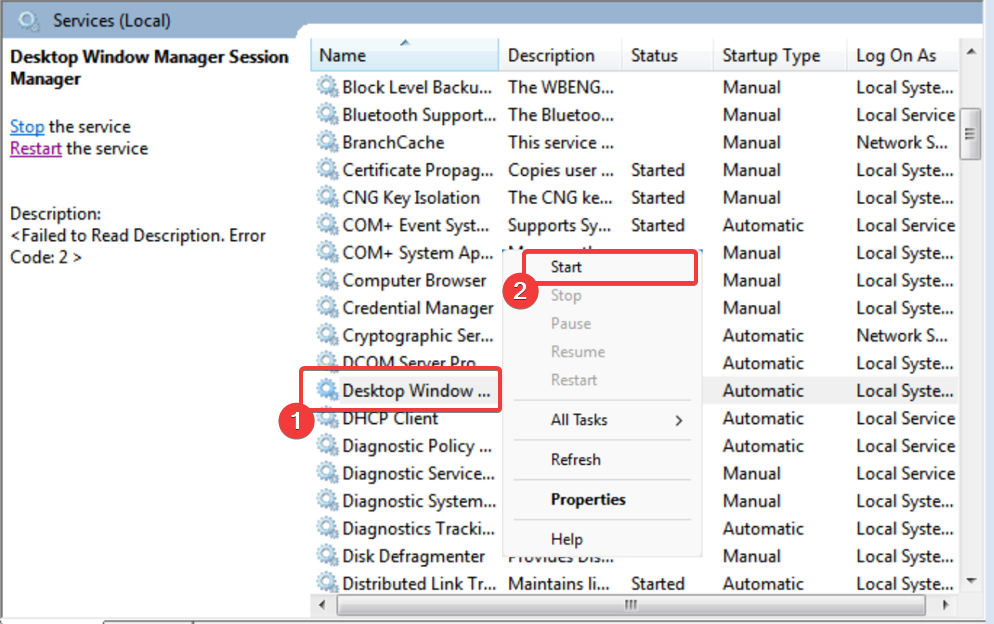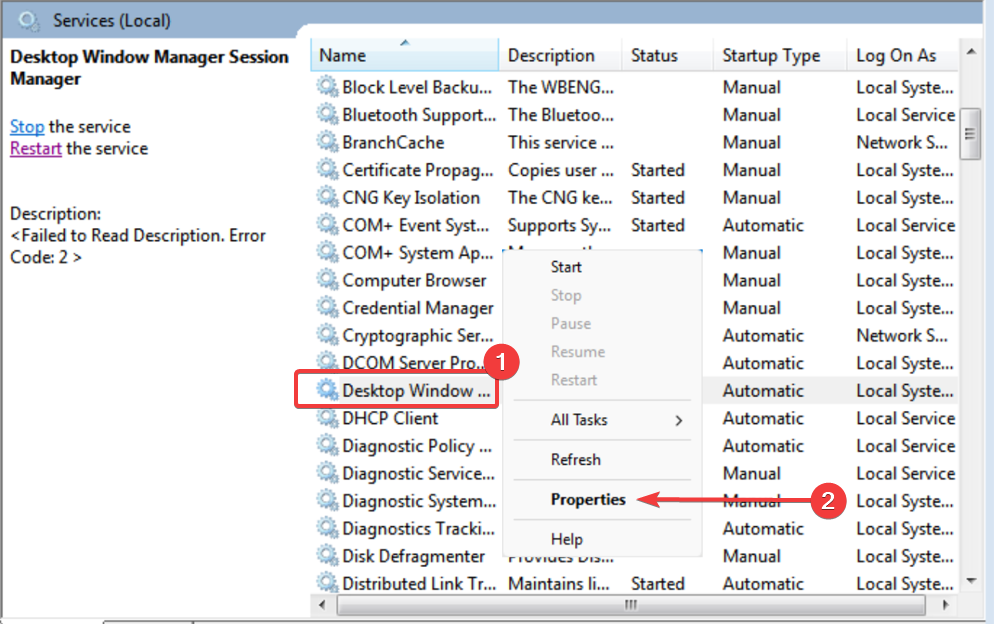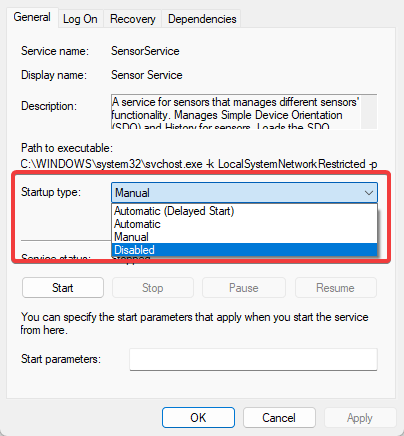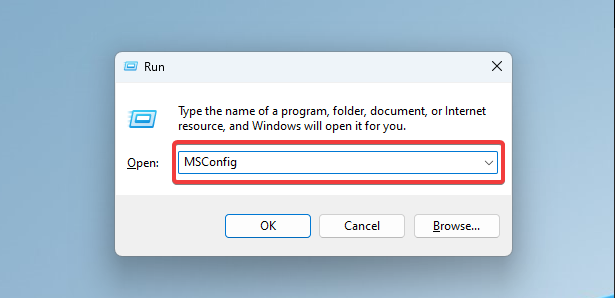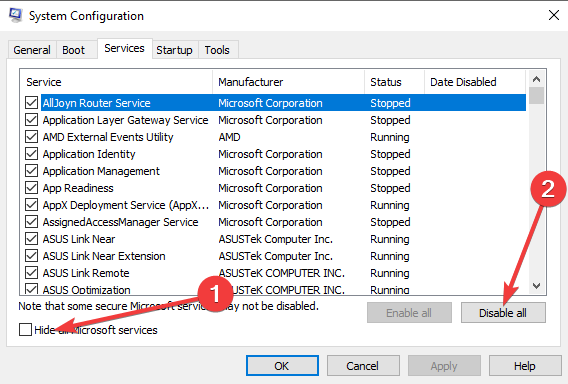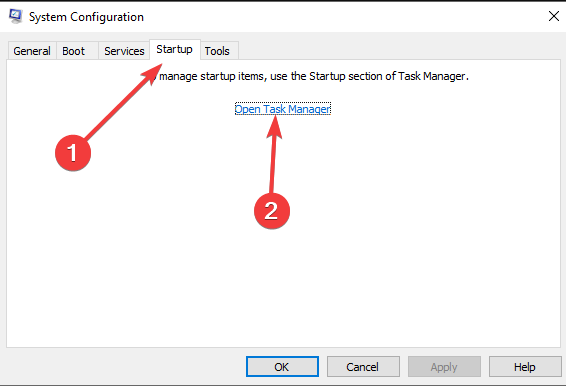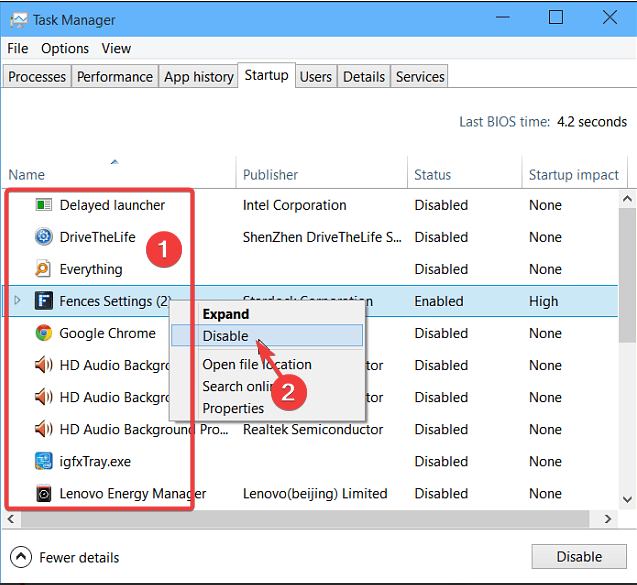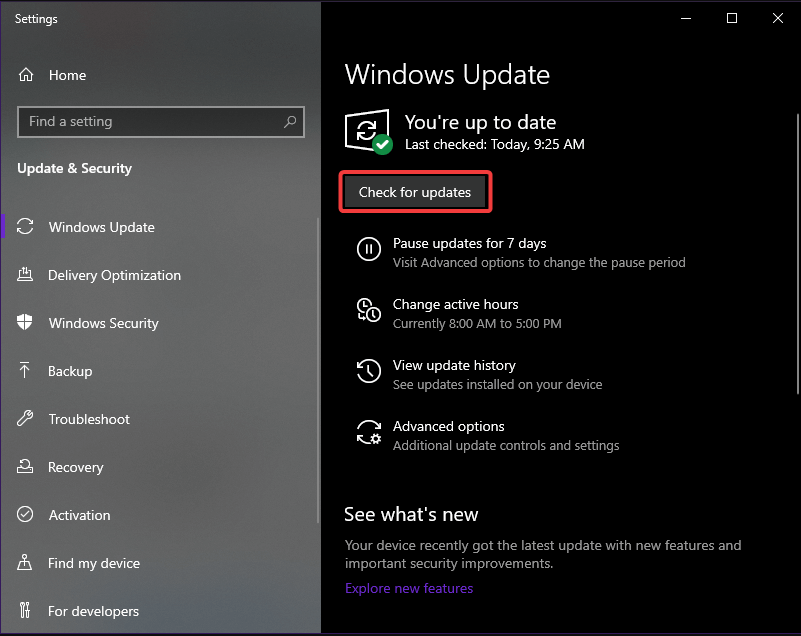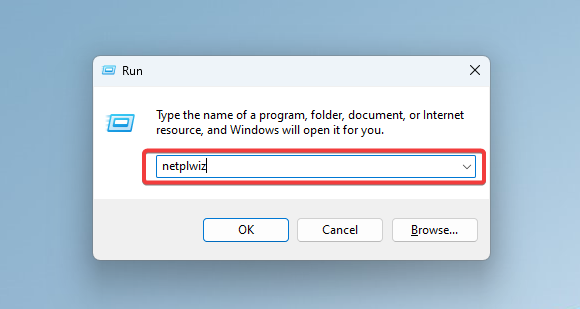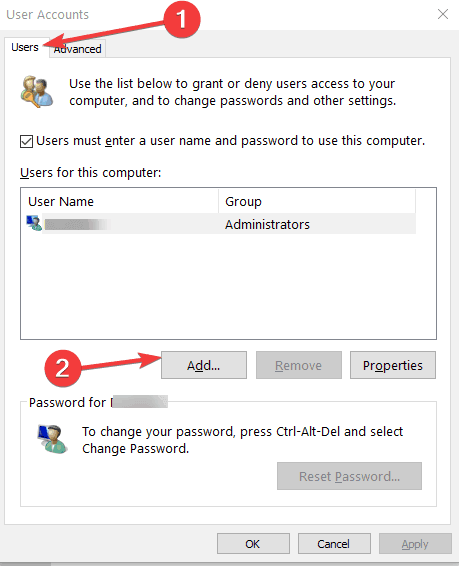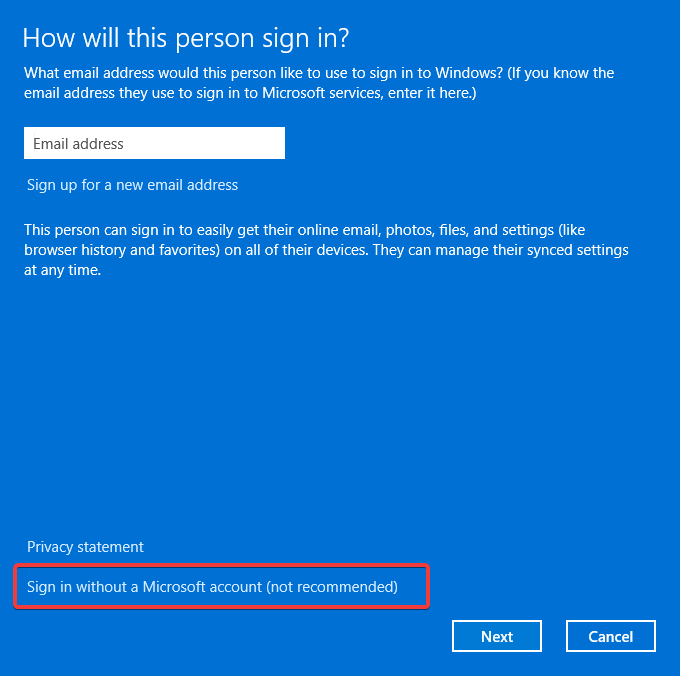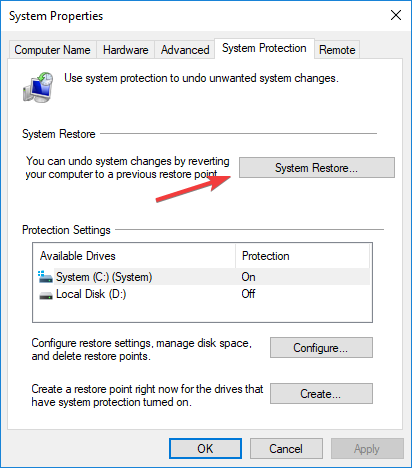Introduction
Desktop Window Manager (DWM) is an important component of the Windows 10 operating system. It is responsible for managing the windows and graphical user interface of the system. Unfortunately, it is not uncommon for DWM to stop working, resulting in a variety of issues such as slow performance, graphical glitches, and even system crashes. In this article, we will discuss the causes of DWM stopping working and how to fix it. We will also provide some tips on how to prevent this issue from occurring in the future.
Troubleshooting the Desktop Window Manager Stopped Working Error in Windows 10
The Desktop Window Manager (DWM) is an important component of the Windows 10 operating system. It is responsible for managing the visual elements of the user interface, such as windows, taskbars, and the Start menu. Unfortunately, some users have reported that they have encountered an error message stating that the Desktop Window Manager has stopped working.
This issue can be caused by a variety of factors, including corrupted system files, outdated drivers, or a conflict between applications. To troubleshoot this issue, it is recommended that you take the following steps:
1. Run the System File Checker (SFC) tool. This tool will scan your system for any corrupted files and replace them with the correct versions. To run the SFC tool, open the Command Prompt as an administrator and type “sfc /scannow”.
2. Update your drivers. Outdated drivers can cause conflicts with the Desktop Window Manager, so it is important to make sure that all of your drivers are up to date. You can do this by using Windows Update or by downloading the latest drivers from the manufacturer’s website.
3. Uninstall any recently installed applications. If you have recently installed any applications, it is possible that they are causing a conflict with the Desktop Window Manager. To uninstall an application, open the Control Panel and select “Uninstall a Program”.
4. Perform a clean boot. A clean boot will start Windows with a minimal set of drivers and services. This can help to identify any conflicts between applications or services that are causing the issue. To perform a clean boot, open the System Configuration utility and select the “Selective startup” option.
If these steps do not resolve the issue, it is recommended that you contact Microsoft Support for further assistance.
How to Fix the Desktop Window Manager Stopped Working Error in Windows 10
The Desktop Window Manager (DWM) is an important component of the Windows 10 operating system. It is responsible for managing the visual elements of the user interface, such as windows, menus, and icons. Unfortunately, some users have reported that they have encountered an error message stating that the Desktop Window Manager has stopped working.
If you are experiencing this issue, there are several steps you can take to try and resolve it. First, you should check to make sure that your graphics card drivers are up to date. Outdated drivers can cause conflicts with the Desktop Window Manager, so it is important to make sure that your drivers are up to date. You can check for updates by going to the manufacturer’s website and downloading the latest version of the driver.
If your drivers are up to date, you should try running the System File Checker. This is a built-in Windows utility that can scan your system for corrupted or missing files. To run the System File Checker, open the Command Prompt as an administrator and type “sfc /scannow”. This will scan your system and attempt to repair any corrupted or missing files.
If the System File Checker does not resolve the issue, you should try disabling the Desktop Window Manager. To do this, open the Services window by typing “services.msc” in the Run dialog box. Then, locate the Desktop Window Manager service and double-click it. In the Properties window, set the Startup type to Disabled and click OK.
Finally, if none of the above steps have resolved the issue, you should try performing a system restore. System restore will restore your system to a previous state, before the issue occurred. To perform a system restore, open the Control Panel and select “System and Security”. Then, select “System” and click “System Protection”. Finally, select “System Restore” and follow the on-screen instructions.
By following these steps, you should be able to resolve the Desktop Window Manager stopped working error in Windows 10.
Exploring the Causes of the Desktop Window Manager Stopped Working Error in Windows 10
The Desktop Window Manager (DWM) is an important component of the Windows 10 operating system. It is responsible for managing the visual elements of the user interface, such as windows, menus, and icons. Unfortunately, some users have reported that the Desktop Window Manager has stopped working on their Windows 10 computers. This can be a frustrating experience, as it can cause the computer to become unresponsive and can prevent users from accessing their files and programs.
In order to understand the cause of this issue, it is important to first understand how the Desktop Window Manager works. The Desktop Window Manager is responsible for managing the visual elements of the user interface, such as windows, menus, and icons. It also handles the rendering of graphics and animations, as well as the composition of the desktop. When the Desktop Window Manager stops working, it can cause the computer to become unresponsive and can prevent users from accessing their files and programs.
There are several potential causes of the Desktop Window Manager stopped working error in Windows 10. One of the most common causes is a corrupted or outdated graphics driver. Graphics drivers are responsible for managing the graphics hardware on the computer, and if they are not up to date or are corrupted, they can cause the Desktop Window Manager to stop working. Another potential cause is a corrupted system file. System files are responsible for managing the core components of the operating system, and if they are corrupted, they can cause the Desktop Window Manager to stop working.
Finally, the Desktop Window Manager can also stop working if the computer is infected with malware or a virus. Malware and viruses can corrupt system files and cause the Desktop Window Manager to stop working.
In order to fix the Desktop Window Manager stopped working error in Windows 10, it is important to first identify the cause of the issue. If the issue is caused by a corrupted or outdated graphics driver, then the user should update the driver to the latest version. If the issue is caused by a corrupted system file, then the user should run a system scan to identify and repair any corrupted files. Finally, if the issue is caused by malware or a virus, then the user should run an antivirus scan to remove any malicious software from the computer.
Understanding the Impact of the Desktop Window Manager Stopped Working Error in Windows 10
The Desktop Window Manager (DWM) is a Windows 10 component that is responsible for managing the graphical user interface (GUI) of the operating system. It is responsible for managing the windows, taskbar, and other graphical elements of the desktop. Unfortunately, users may encounter an error message that states “Desktop Window Manager has stopped working”. This error can be caused by a variety of issues, including outdated drivers, corrupted system files, or a virus.
When this error occurs, the user may experience a variety of issues, such as a black screen, a frozen desktop, or a system crash. In some cases, the user may be unable to access the desktop at all. This can be a major inconvenience, as the user may be unable to access their files or applications.
Fortunately, there are several steps that can be taken to resolve this issue. The first step is to check for any available updates for the operating system. If any updates are available, they should be installed as soon as possible. Additionally, the user should check for any available driver updates for their hardware. If any updates are available, they should be installed as well.
The user should also check for any corrupted system files. This can be done by running the System File Checker (SFC) utility. This utility will scan the system for any corrupted files and replace them with the correct versions.
Finally, the user should check for any viruses or malware on their system. If any malicious software is found, it should be removed as soon as possible.
By following these steps, the user should be able to resolve the “Desktop Window Manager has stopped working” error in Windows 10. If the issue persists, the user should contact their system manufacturer or a qualified technician for further assistance.
Tips for Preventing the Desktop Window Manager Stopped Working Error in Windows 10
1. Update Windows 10:
Keeping your Windows 10 operating system up to date is the best way to prevent the Desktop Window Manager stopped working error. To update Windows 10, open the Settings app, select Update & Security, and then click Check for Updates.
2. Update Your Graphics Card Drivers: Outdated graphics card drivers can cause the Desktop Window Manager stopped working error. To update your graphics card drivers, open the Device Manager, select the Display Adapters category, right-click your graphics card, and then select Update Driver.
3. DisableThird-Party Themes: Third-party themes can cause the Desktop Window Manager stopped working error. To disablethird-party themes, open the Control Panel, select Appearance and Personalization, and then select Change the Theme. Select Windows Default from the list of available themes.
4. Disable Unnecessary Services: Unnecessary services can cause the Desktop Window Manager stopped working error. To disable unnecessary services, open the Run dialog box, type “services.msc”, and then press Enter. Right-click the service you want to disable, select Properties, and then set the Startup type to Disabled.
5. Perform a Clean Boot: A clean boot can help you identify the cause of the Desktop Window Manager stopped working error. To perform a clean boot, open the Run dialog box, type “msconfig”, and then press Enter. Select the Selective startup option, uncheck the Load startup items checkbox, and then click OK.
6. Perform a System Restore: If all else fails, you can try performing a system restore to undo any recent changes that may have caused the Desktop Window Manager stopped working error. To perform a system restore, open the Control Panel, select System and Security, and then select System. Select System Protection, select System Restore, and then follow the on-screen instructions.
Comparing Solutions for the Desktop Window Manager Stopped Working Error in Windows 10
The Desktop Window Manager (DWM) is an important component of the Windows 10 operating system. It is responsible for managing the visual elements of the user interface, such as windows, taskbars, and desktop backgrounds. When the Desktop Window Manager stops working, it can cause a variety of issues, including a blank or black screen, slow performance, and system crashes. Fortunately, there are several solutions available to address this issue.
The first solution is to restart the Desktop Window Manager service. To do this, open the Run dialog box by pressing the Windows key + R, type “services.msc” and press Enter. Scroll down to the Desktop Window Manager service, right-click it and select “Restart”. This should resolve the issue.
The second solution is to update your graphics driver. Outdated graphics drivers can cause the Desktop Window Manager to stop working. To update your graphics driver, open the Device Manager, expand the Display Adapters section, right-click your graphics card and select “Update Driver”. Follow the on-screen instructions to complete the process.
The third solution is to perform a system restore. System restore will revert your system to a previous state, which may resolve the issue. To perform a system restore, open the Control Panel, select “System and Security”, then “System”, and then “System Protection”. Select “System Restore” and follow the on-screen instructions to complete the process.
Finally, if none of the above solutions work, you may need to perform a clean installation of Windows 10. This will erase all of your data, so it is important to back up your files before proceeding. To perform a clean installation, insert your Windows 10 installation media and follow the on-screen instructions.
In conclusion, if you are experiencing the Desktop Window Manager stopped working error in Windows 10, there are several solutions available. These include restarting the Desktop Window Manager service, updating your graphics driver, performing a system restore, and performing a clean installation of Windows 10.
Q&As
1. What is the Desktop Window Manager (DWM) in Windows 10?
The Desktop Window Manager (DWM) is a Windows 10 component that manages the display of windows and other graphical elements on the desktop. It is responsible for creating the desktop wallpaper, window frames, and other visual elements.
2. What causes the Desktop Window Manager to stop working?
The Desktop Window Manager can stop working due to a variety of reasons, including corrupted system files, outdated drivers, or a virus or malware infection.
3. How can I fix the Desktop Window Manager stopped working error?
To fix the Desktop Window Manager stopped working error, you can try running the System File Checker tool, updating your drivers, running a virus scan, or performing a clean boot.
4. What happens if the Desktop Window Manager stops working?
If the Desktop Window Manager stops working, you may experience issues with the display of windows and other graphical elements on the desktop. You may also experience issues with the performance of your computer.
5. Is it safe to disable the Desktop Window Manager?
No, it is not recommended to disable the Desktop Window Manager as it is an important component of Windows 10. Disabling it can cause serious issues with the display of windows and other graphical elements on the desktop.
6. Can I reinstall the Desktop Window Manager?
Yes, you can reinstall the Desktop Window Manager by running the System File Checker tool or performing a clean boot.