Step-by-Step Guide to Turning Off Your Password on Windows 10
1. Open the Start menu by clicking the Windows icon in the bottom left corner of your screen.
2. Select the “Settings” icon, which looks like a gear.
3. Select “Accounts” from the list of options.
4. Select “Sign-in options” from the left-hand menu.
5. Under the “Password” section, click the “Change” button.
6. Enter your current password in the “Old password” field.
7. Leave the “New password” and “Confirm new password” fields blank.
8. Click the “Next” button.
9. A confirmation window will appear. Click “OK” to confirm that you want to turn off your password.
10. You will now be able to log in to your computer without entering a password.
How to Disable Password Protection on Windows 10
Password protection is an important security feature in Windows 10, but it can be inconvenient if you are the only user of your computer. Fortunately, you can easily disable password protection on Windows 10. Here are the steps to follow:
1. Open the Settings app by pressing the Windows key + I.
2. Select Accounts from the list of options.
3. Select Sign-in options from the left-hand menu.
4. Under the Password section, click the Change button.
5. Enter your current password and click Next.
6. Leave the new password fields blank and click Next.
7. Confirm the changes by clicking Finish.
Your password protection will now be disabled. You will no longer be prompted for a password when you log in to your computer. It is important to note that disabling password protection can leave your computer vulnerable to unauthorized access, so it is recommended that you use a strong password and enable two-factor authentication if possible.
Exploring the Benefits of Turning Off Your Password on Windows 10
The ability to turn off your password on Windows 10 is a feature that can provide a number of benefits to users. This article will explore the advantages of disabling your password on Windows 10, as well as the potential risks associated with doing so.
One of the primary benefits of turning off your password on Windows 10 is convenience. Without having to enter a password each time you log in, you can save time and effort. This can be especially useful if you are using a device that is shared by multiple people, as it eliminates the need to remember and enter a password each time.
Another advantage of disabling your password on Windows 10 is improved security. By removing the need to enter a password, you can reduce the risk of someone gaining access to your device without your permission. This is especially important if you are using a public computer, as it eliminates the risk of someone else using your password to gain access to your device.
However, there are some potential risks associated with turning off your password on Windows 10. Without a password, your device is more vulnerable to malicious software and hackers. Additionally, if you forget your password, you will not be able to access your device. Therefore, it is important to consider the risks before disabling your password.
In conclusion, turning off your password on Windows 10 can provide a number of benefits, such as convenience and improved security. However, it is important to consider the potential risks associated with disabling your password before doing so.
Understanding the Risks of Turning Off Your Password on Windows 10
When it comes to protecting your computer, one of the most important steps you can take is to enable a password. However, some users may be tempted to turn off their password in order to make logging in easier. While this may seem like a good idea, it is important to understand the risks associated with turning off your password on Windows 10.
First, turning off your password means that anyone with physical access to your computer can access your data. This includes family members, friends, or even strangers. Without a password, anyone can log in to your computer and access your personal information, such as emails, documents, and photos. This can lead to identity theft, financial loss, and other serious consequences.
Second, turning off your password also means that your computer is vulnerable to malicious software. Without a password, malicious software can be installed on your computer without your knowledge. This can lead to data loss, system crashes, and other serious problems.
Finally, turning off your password also means that your computer is vulnerable to hackers. Hackers can use sophisticated tools to gain access to your computer and steal your data. This can lead to financial loss, identity theft, and other serious consequences.
In conclusion, it is important to understand the risks associated with turning off your password on Windows 10. While it may seem like a good idea to make logging in easier, it can lead to serious consequences. It is best to keep your password enabled in order to protect your data and your computer.
Q&A
1. How do I turn off my password on Windows 10?
To turn off your password on Windows 10, open the Settings app and go to Accounts > Sign-in options. Under the Password section, select the “Remove” button and follow the on-screen instructions to remove your password.
2. Is it safe to turn off my password on Windows 10?
It is not recommended to turn off your password on Windows 10 as it can leave your computer vulnerable to unauthorized access. If you must turn off your password, it is recommended that you use a strong password and enable two-factor authentication for added security.
3. What happens if I forget my password on Windows 10?
If you forget your password on Windows 10, you can reset it using the “Forgot my password” option on the sign-in screen. You will need to provide your Microsoft account email address and answer a security question to reset your password.
4. Can I turn off my password on Windows 10 without a Microsoft account?
Yes, you can turn off your password on Windows 10 without a Microsoft account. To do this, open the Settings app and go to Accounts > Sign-in options. Under the Password section, select the “Remove” button and follow the on-screen instructions to remove your password.
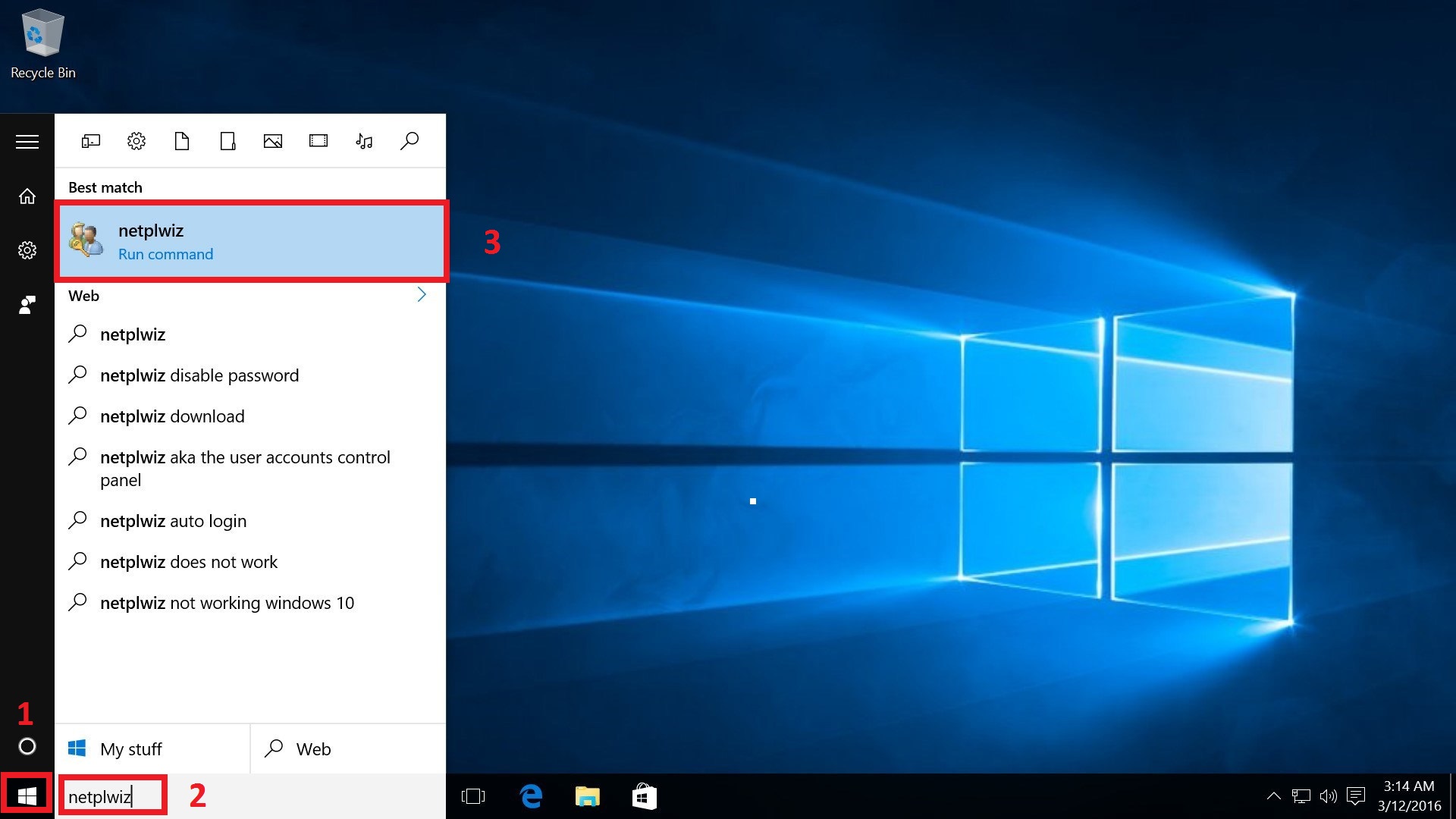
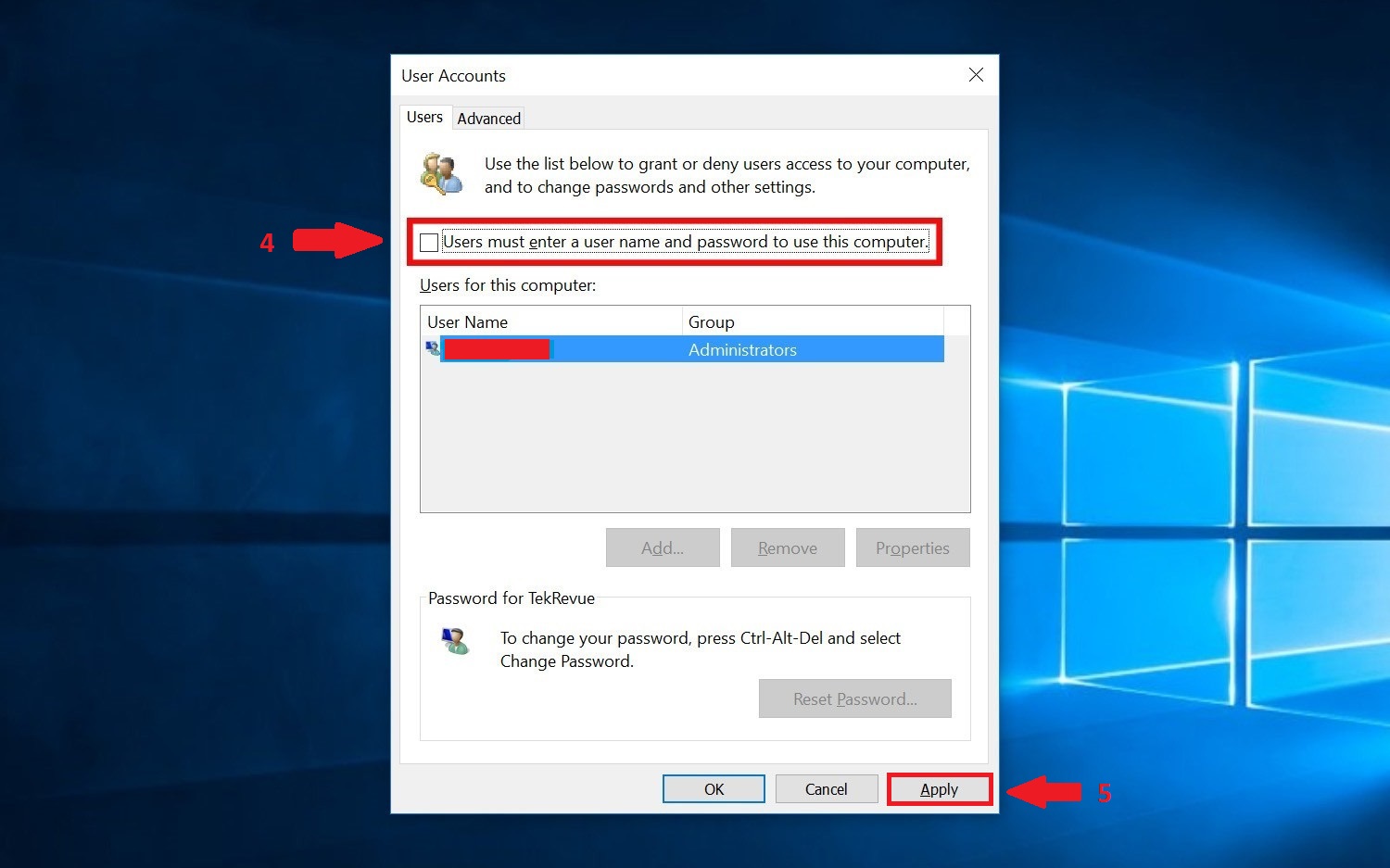
_20170207090604.JPG)

