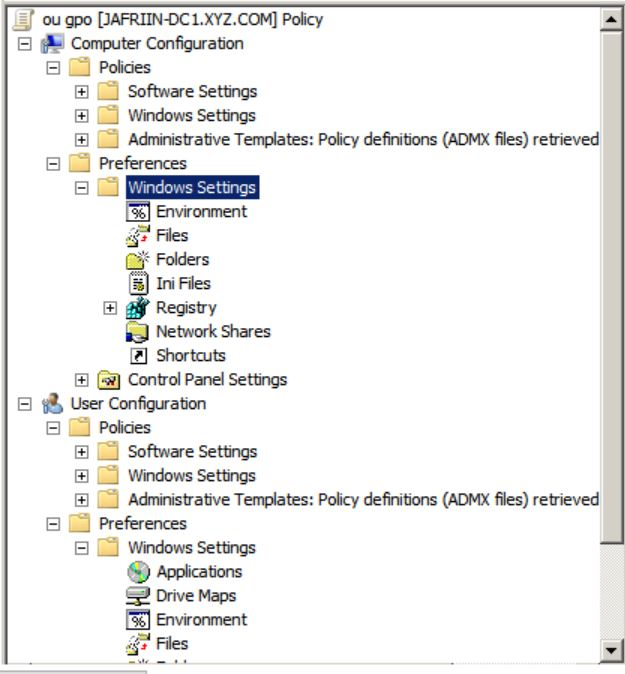Introduction
Group Policy Management Editor (GPME) is a powerful tool for managing Windows Server 2016. It allows administrators to configure and manage settings for users and computers in an Active Directory environment. GPME provides a graphical user interface (GUI) for creating, editing, and managing Group Policy Objects (GPOs). It also provides a set of command-line tools for managing GPOs from the command line. With GPME, administrators can easily configure and manage settings for users and computers in an Active Directory environment. GPME is an essential tool for managing Windows Server 2016 and is a must-have for any administrator.
How to Use Group Policy Management Editor to Configure Windows Server 2016
Group Policy Management Editor (GPME) is a powerful tool for configuring Windows Server 2016. It allows administrators to create, modify, and manage Group Policy Objects (GPOs) that can be used to control user and computer settings in an Active Directory environment. This article will provide a step-by-step guide on how to use GPME to configure Windows Server 2016.
Step 1: Open the Group Policy Management Console (GPMC).
This can be done by going to Start > Administrative Tools > Group Policy Management.
Step 2: Create a new GPO.
To do this, right-click on the domain or OU that you want to configure and select “Create a GPO in this domain, and Link it here…”. Give the GPO a name and click OK.
Step 3: Edit the GPO.
To do this, right-click on the GPO and select “Edit”. This will open the Group Policy Management Editor (GPME).
Step 4: Configure the settings.
In the GPME, you can configure settings for users, computers, and both. To configure a setting, expand the appropriate folder and double-click on the setting you want to configure.
Step 5: Link the GPO.
Once you have configured the settings, you need to link the GPO to the domain or OU. To do this, right-click on the domain or OU and select “Link an Existing GPO…”. Select the GPO you created and click OK.
Step 6: Test the settings.
To test the settings, log on to a computer in the domain or OU and open the Group Policy Object Editor (GPOE). This can be done by going to Start > Run and typing “gpedit.msc”. Check the settings to make sure they are configured correctly.
By following these steps, you can use GPME to configure Windows Server 2016. GPME is a powerful tool that can be used to control user and computer settings in an Active Directory environment.
Best Practices for Managing Group Policy in Windows Server 2016
1. Utilize Group Policy Objects (GPOs) to manage settings:
GPOs are the primary tool for managing Group Policy in Windows Server 2016. GPOs allow administrators to configure settings for users and computers in a domain, and can be used to deploy software, configure system services, and apply security settings.
2. Use the Group Policy Management Console (GPMC): The GPMC is a graphical user interface (GUI) that allows administrators to manage GPOs from a single console. It provides a centralized view of all GPOs in the domain, and allows administrators to create, edit, and delete GPOs.
3. Utilize Group Policy Preferences (GPPs): GPPs are a feature of Group Policy that allow administrators to configure settings that are not available in the standard GPO. GPPs can be used to configure settings such as mapped drives, printers, and scheduled tasks.
4. Leverage Group Policy Filtering: Group Policy filtering allows administrators to apply GPOs to specific users or computers based on criteria such as security group membership or operating system version. This feature can be used to ensure that GPOs are applied to the correct users and computers.
5. Monitor Group Policy Changes: It is important to monitor changes to GPOs in order to ensure that settings are applied correctly and that unauthorized changes are not made. The GPMC provides a Change History view that allows administrators to view changes to GPOs over time.
6. Utilize Group Policy Security: Group Policy security allows administrators to control who can view and modify GPOs. It is important to ensure that only authorized users have access to GPOs in order to prevent unauthorized changes.
7. Back Up Group Policy Settings: It is important to back up GPOs in order to ensure that settings can be restored in the event of a system failure or other issue. The GPMC provides a Backup feature that allows administrators to back up GPOs to a file.
How to Create and Manage Group Policy Objects in Windows Server 2016
Group Policy Objects (GPOs) are an important part of Windows Server 2016, allowing administrators to manage user and computer settings in an Active Directory environment. GPOs can be used to configure settings for users and computers, deploy software, and enforce security policies. In this article, we will discuss how to create and manage GPOs in Windows Server 2016.
Creating a GPO
To create a GPO, open the Group Policy Management Console (GPMC) from the Tools menu in Server Manager. In the GPMC, right-click on the domain or OU where you want to create the GPO and select “Create a GPO in this domain, and Link it here…”. Give the GPO a name and click OK.
Managing a GPO
Once the GPO has been created, you can manage it by right-clicking on it and selecting “Edit”. This will open the Group Policy Management Editor, where you can configure settings for the GPO.
You can configure settings for users and computers in the GPO by navigating to the Computer Configuration or User Configuration nodes in the left pane. In the right pane, you can configure settings for various components such as Windows Settings, Security Settings, Software Settings, and Administrative Templates.
You can also deploy software to users and computers in the GPO by navigating to the Software Installation node in the left pane. Here, you can add packages to be deployed to users and computers in the GPO.
Enforcing Security Policies
You can also enforce security policies in the GPO by navigating to the Security Settings node in the left pane. Here, you can configure settings for various security components such as Account Policies, Local Policies, and Event Logs.
Once you have configured the settings for the GPO, you can link it to the domain or OU where you want it to apply. To link the GPO, right-click on the domain or OU and select “Link an Existing GPO…”. Select the GPO you want to link and click OK.
Conclusion
Group Policy Objects are an important part of Windows Server 2016, allowing administrators to manage user and computer settings in an Active Directory environment. In this article, we discussed how to create and manage GPOs in Windows Server 2016. We also discussed how to configure settings for users and computers, deploy software, and enforce security policies in the GPO.
Troubleshooting Group Policy Issues in Windows Server 2016
Group Policy is an important feature of Windows Server 2016 that allows administrators to manage user and computer settings in an Active Directory environment. It is used to configure settings for users and computers, deploy software, and enforce security policies. However, Group Policy can be difficult to troubleshoot when issues arise. This article provides an overview of the most common Group Policy issues and how to troubleshoot them.
1. Group Policy Not Applying
The most common issue with Group Policy is that it is not applying. This can be caused by a variety of factors, including incorrect permissions, incorrect settings, or a corrupted Group Policy Object (GPO). To troubleshoot this issue, first check the permissions on the GPO to ensure that the correct users and groups have the necessary permissions. Next, check the settings in the GPO to ensure that they are configured correctly. Finally, if the issue persists, try restoring the GPO from a backup or recreating it.
2. Group Policy Not Updating
Another common issue is that Group Policy is not updating. This can be caused by a variety of factors, including incorrect settings, a corrupted GPO, or a slow network connection. To troubleshoot this issue, first check the settings in the GPO to ensure that they are configured correctly. Next, try restoring the GPO from a backup or recreating it. Finally, if the issue persists, check the network connection to ensure that it is not causing the issue.
3. Group Policy Not Replicating
Group Policy replication is an important part of ensuring that Group Policy settings are applied correctly. If Group Policy is not replicating, it can cause issues with the application of Group Policy settings. To troubleshoot this issue, first check the replication settings in Active Directory to ensure that they are configured correctly. Next, check the network connection to ensure that it is not causing the issue. Finally, if the issue persists, try restarting the domain controllers to force a replication.
By following these steps, administrators can troubleshoot the most common Group Policy issues in Windows Server 2016. It is important to remember that Group Policy can be a complex feature, and it is important to take the time to properly troubleshoot any issues that arise.
How to Use Group Policy to Secure Windows Server 2016
Windows Server 2016 is a powerful operating system that can be used to secure an organization’s network. Group Policy is a feature of Windows Server 2016 that allows administrators to centrally manage and configure settings for users and computers in an Active Directory domain. By using Group Policy, administrators can control user access to system resources, enforce security settings, and deploy software. This article will provide an overview of how to use Group Policy to secure Windows Server 2016.
The first step in using Group Policy to secure Windows Server 2016 is to create a Group Policy Object (GPO). A GPO is a collection of settings that can be applied to users and computers in an Active Directory domain. To create a GPO, open the Group Policy Management Console (GPMC) and select the domain or OU where the GPO should be applied. Right-click the domain or OU and select “Create a GPO in this domain, and Link it here…”. Give the GPO a name and click OK.
Once the GPO has been created, it can be configured to secure Windows Server 2016. To do this, open the GPO and navigate to the Computer Configuration > Policies > Windows Settings > Security Settings folder. Here, administrators can configure settings such as account policies, local policies, and security options. For example, administrators can configure account policies to set password requirements, local policies to enable auditing, and security options to enable the Windows Firewall.
In addition to configuring security settings, administrators can also use Group Policy to deploy software to users and computers in the domain. To do this, open the GPO and navigate to the Computer Configuration > Policies > Software Settings folder. Here, administrators can configure settings such as software installation, software restriction policies, and Windows Installer settings. For example, administrators can configure software installation to deploy applications to users and computers in the domain, software restriction policies to restrict the execution of certain applications, and Windows Installer settings to configure the installation of Windows updates.
Finally, administrators can use Group Policy to configure Windows Update settings. To do this, open the GPO and navigate to the Computer Configuration > Policies > Administrative Templates > Windows Components > Windows Update folder. Here, administrators can configure settings such as automatic updating, feature updates, and Windows Update for Business. For example, administrators can configure automatic updating to enable automatic downloads and installation of Windows updates, feature updates to enable the installation of new features, and Windows Update for Business to configure Windows Update settings for devices in the domain.
By using Group Policy to secure Windows Server 2016, administrators can centrally manage and configure settings for users and computers in an Active Directory domain. This allows administrators to control user access to system resources, enforce security settings, deploy software, and configure Windows Update settings.
How to Use Group Policy to Deploy Software in Windows Server 2016
Deploying software using Group Policy in Windows Server 2016 is a straightforward process that can save time and ensure that the latest approved versions of critical programs are used throughout the network. This article will provide a step-by-step guide to deploying software using Group Policy in Windows Server 2016.
Step 1: Create a Group Policy Object (GPO)
The first step in deploying software using Group Policy is to create a Group Policy Object (GPO). To do this, open the Group Policy Management Console (GPMC) and right-click on the domain or organizational unit (OU) where the GPO should be applied. Select “Create a GPO in this domain, and Link it here…” and give the GPO a name.
Step 2: Configure the GPO
Once the GPO has been created, it must be configured. To do this, right-click on the GPO and select “Edit”. This will open the Group Policy Management Editor. Navigate to Computer Configuration > Policies > Software Settings and right-click on “Software installation”. Select “New > Package” and browse to the location of the software package that should be deployed. Select the package and click “Open”.
Step 3: Assign or Publish the Software
Once the software package has been added to the GPO, it must be assigned or published. To assign the software, select the “Assigned” radio button. This will install the software on all computers that the GPO applies to. To publish the software, select the “Published” radio button. This will make the software available for installation, but it will not be installed automatically.
Step 4: Link the GPO
The final step is to link the GPO to the domain or OU where it should be applied. To do this, right-click on the domain or OU and select “Link an Existing GPO…”. Select the GPO that was created in Step 1 and click “OK”.
Once the GPO has been linked, the software will be deployed to all computers that the GPO applies to. It is important to note that the software will not be deployed immediately; it may take up to an hour for the software to be installed.
Q&As
Q1: What is Group Policy Management Editor?
A: Group Policy Management Editor is a Microsoft Management Console (MMC) snap-in that allows administrators to manage Group Policy settings for users and computers in an Active Directory environment. It is included in the Remote Server Administration Tools (RSAT) package for Windows Server 2016.
Q2: How do I access Group Policy Management Editor?
A: To access Group Policy Management Editor, open the Server Manager, select Tools, and then select Group Policy Management.
Q3: What types of Group Policy settings can I manage with Group Policy Management Editor?
A: Group Policy Management Editor allows you to manage settings for user accounts, computer accounts, and organizational units (OUs). You can also configure security settings, software installation settings, folder redirection settings, and more.
Q4: How do I create a new Group Policy Object (GPO)?
A: To create a new GPO, open the Group Policy Management Editor, right-click the Group Policy Objects folder, and select New. Enter a name for the GPO and click OK.
Q5: How do I link a GPO to an OU?
A: To link a GPO to an OU, open the Group Policy Management Editor, right-click the OU, and select Link an Existing GPO. Select the GPO you want to link and click OK.
Q6: How do I edit a GPO?
A: To edit a GPO, open the Group Policy Management Editor, right-click the GPO, and select Edit. This will open the Group Policy Management Editor where you can make changes to the GPO settings.
Q7: How do I delete a GPO?
A: To delete a GPO, open the Group Policy Management Editor, right-click the GPO, and select Delete. Confirm the deletion and click OK.