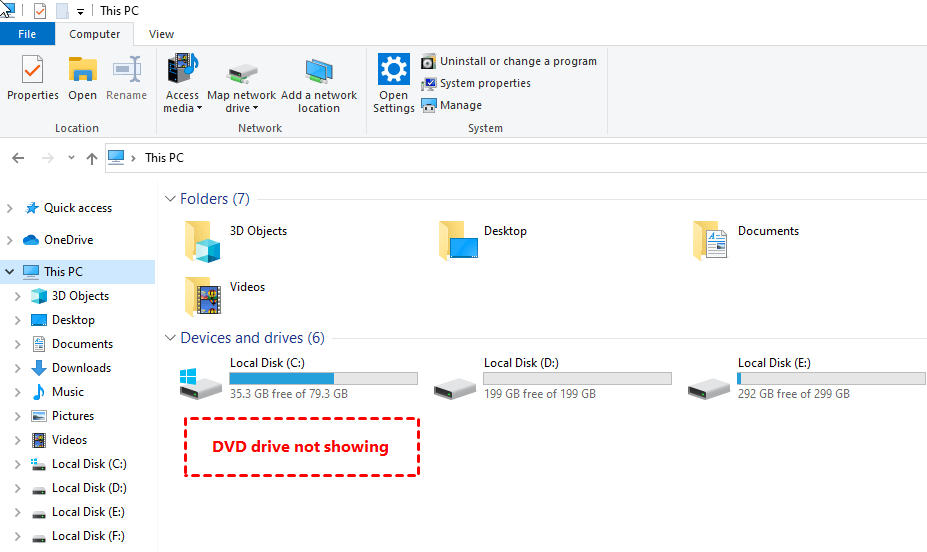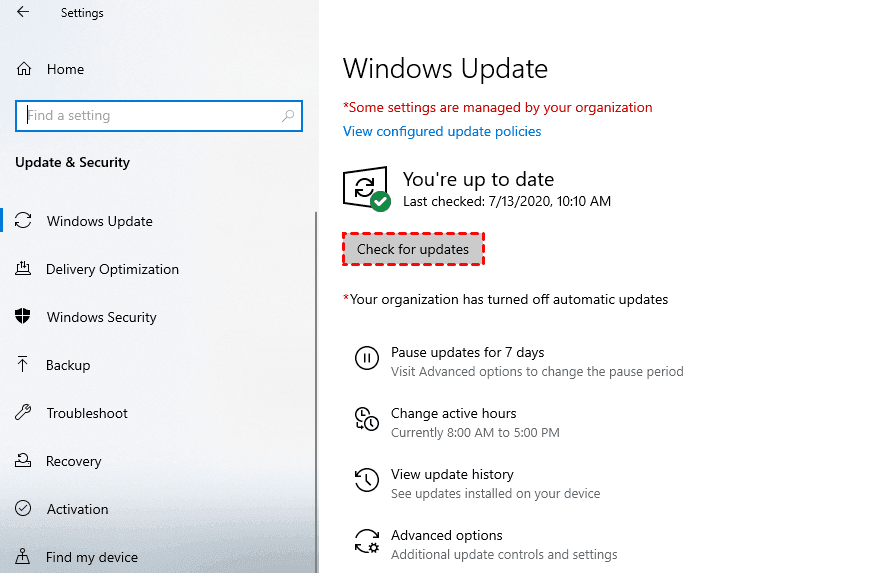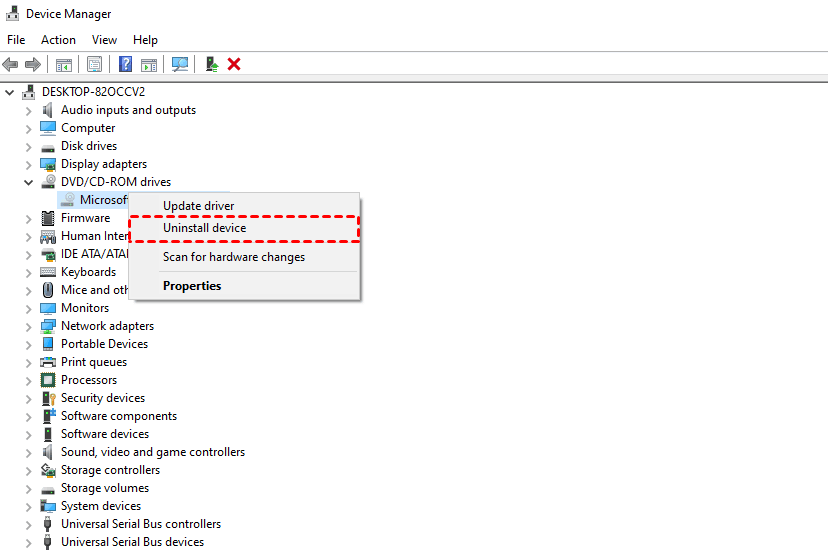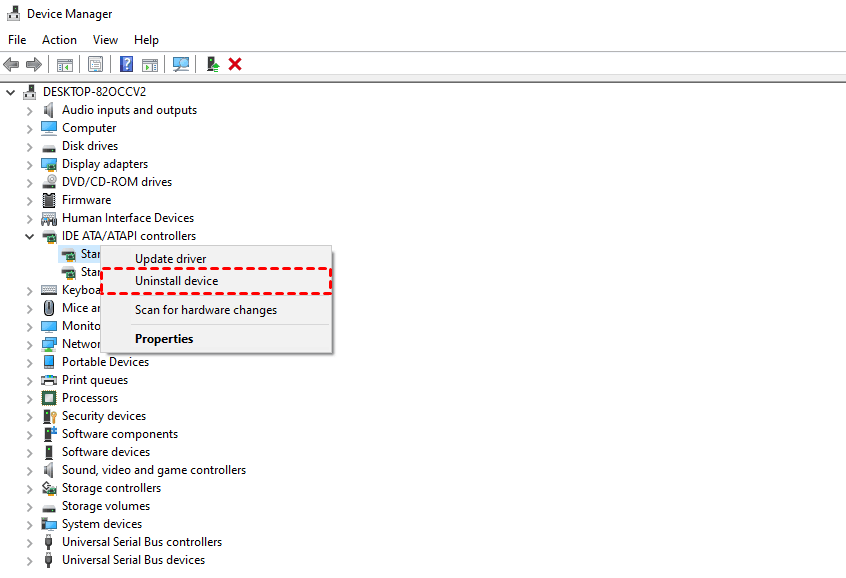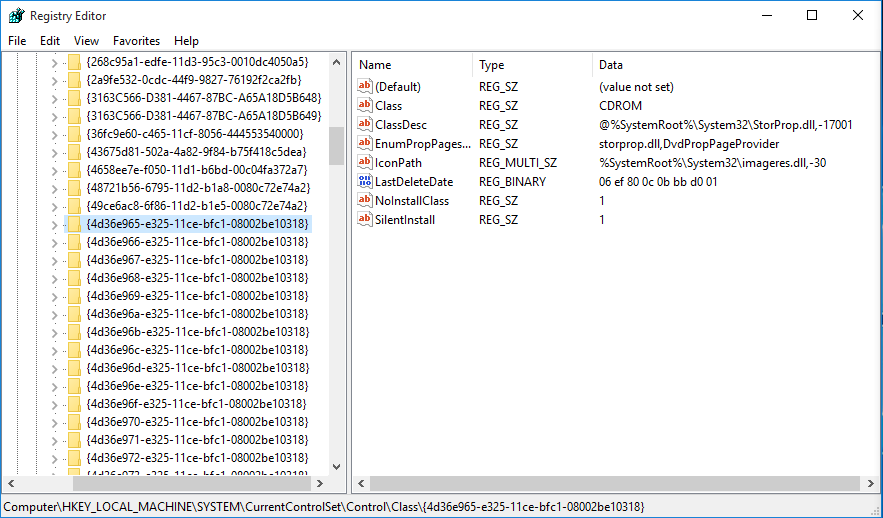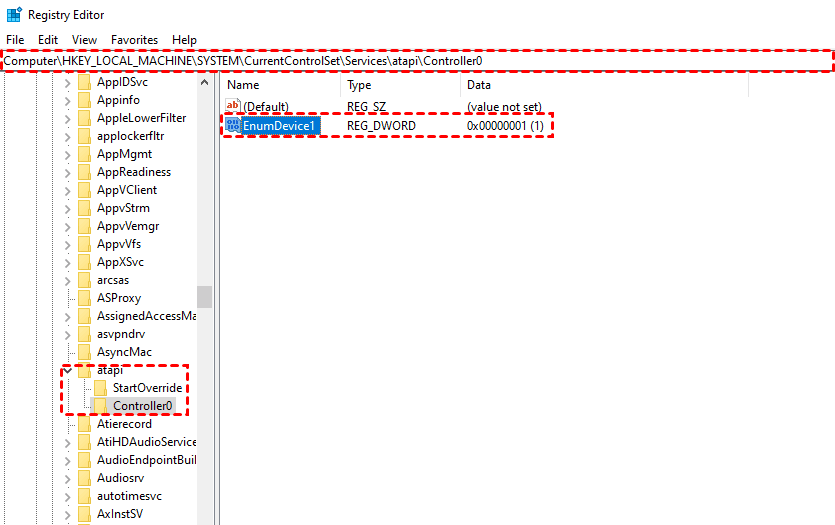Introduction
When it comes to computer hardware issues, few things are as frustrating as a CD drive that won’t show up in Windows 10’s Device Manager. This problem can halt your productivity, whether you’re trying to install software, access media, or perform backups. In this comprehensive guide, we’ll delve into the various troubleshooting steps you can take to resolve this issue. By the end of this article, you’ll be equipped with the knowledge to get your CD drive detected and functioning properly.
Understanding the Issue
Before we jump into troubleshooting, it’s important to understand what might cause a CD drive to go unrecognized by Windows 10. The issue could stem from hardware faults, outdated drivers, Windows updates, or system conflicts. We’ll explore each possibility and provide solutions to address them.
Initial Checks and Preparations
Physical Inspection
Start with the basics: ensure that the CD drive is properly connected to your computer. If it’s an external drive, try different USB ports or another computer to rule out port malfunction. For internal drives, check the power and data cables inside your PC case (make sure to turn off your computer before opening it).
Restart and BIOS Check
Sometimes, a simple restart can resolve hardware detection issues. If the problem persists, reboot and enter the BIOS or UEFI settings (usually by pressing F2, Del, or another designated key during startup). Verify if the CD drive is recognized there. If not, the issue might be hardware-related.
Software and Driver Solutions
Update or Reinstall Drivers
Drivers are essential for your CD drive to communicate with Windows 10. If they’re outdated or corrupted, the drive may not appear in Device Manager. To update drivers, follow these steps:
- Press Windows Key + X and select Device Manager.
- Look for the CD/DVD drive entry. If it’s not there, check under “Other devices” for any devices with a yellow exclamation mark.
- Right-click the CD drive and select Update driver.
- Choose Search automatically for updated driver software.
If Windows doesn’t find a new driver, visit the manufacturer’s website to download and install the latest driver manually.
Uninstall IDE/ATAPI Controllers
A corrupt IDE/ATAPI controller driver can also cause the CD drive to disappear. To reset these drivers:
- Open Device Manager.
- Expand the IDE ATA/ATAPI controllers category.
- Right-click each entry under this category and select Uninstall device.
- Restart your computer. Windows will automatically reinstall the controllers upon reboot.
Windows Update
Running Windows Update can sometimes resolve driver issues and improve hardware compatibility. To check for updates:
- Go to Settings > Update & Security > Windows Update.
- Click on Check for updates.
- Install any available updates and restart your computer.
Advanced Troubleshooting Techniques
Editing the Windows Registry
Warning: Editing the Windows Registry can be risky. Create a backup before proceeding.
If the CD drive is still not showing up, you might need to delete upper/lower filter registry entries:
- Press Windows Key + R, type regedit, and press Enter.
- Navigate to
HKEY_LOCAL_MACHINESYSTEMCurrentControlSetControlClass{4D36E965-E325-11CE-BFC1-08002BE10318} - Look for UpperFilters and LowerFilters on the right pane and delete them.
- Restart your computer.
Check Disk Management
Sometimes, the CD drive might be disabled or unassigned a drive letter, making it invisible in File Explorer but visible in Disk Management. To check this:
- Press Windows Key + X and select Disk Management.
- Locate your CD drive. If it’s there, right-click it and choose Change Drive Letter and Paths.
- Assign a new drive letter if necessary.
Hardware and Devices Troubleshooter
Windows 10 includes a built-in troubleshooter that can automatically fix some common problems with hardware and devices:
- Go to Settings > Update & Security > Troubleshoot.
- Select Hardware and Devices and click Run the troubleshooter.
When Hardware is the Culprit
Testing the CD Drive on Another PC
If none of the software solutions work, test the CD drive on another computer. If it doesn’t work there either, the drive may be faulty and need replacement.
Replacing Cables or the Drive Itself
For internal drives, try replacing the data and power cables. If the issue persists, the drive itself may be defective and require replacement.
Preventive Measures and Best Practices
To minimize future issues with your CD drive:
- Regularly update your operating system and drivers.
- Avoid using registry cleaners that can inadvertently delete important entries.
- Perform routine checks on your computer’s hardware connections.
Frequently Asked Questions
Why is my CD drive not showing up in Device Manager?
The CD drive may not show up due to outdated drivers, hardware issues, or Windows system conflicts. Follow the troubleshooting steps outlined in this article to address the problem.
Can a CD drive fail over time?
Yes, like any hardware component, a CD drive can fail due to wear and tear, dust accumulation, or mechanical issues.
Is it possible to fix a CD drive not showing up without opening my computer?
Yes, many software-related fixes do not require you to open your computer, such as updating drivers, editing the registry, or running the Hardware and Devices troubleshooter.
Conclusion
Troubleshooting a CD drive that’s not showing up in Device Manager on Windows 10 can be a multi-step process involving both software and hardware checks. By following the detailed steps provided in this guide, you can diagnose and often resolve the issue without the need for professional assistance. Remember to take precautions when working with hardware and making changes to the Windows Registry. With patience and a methodical approach, you’ll have your CD drive up and running in no time.
References
For further reading and more technical details, you can refer to the following sources: