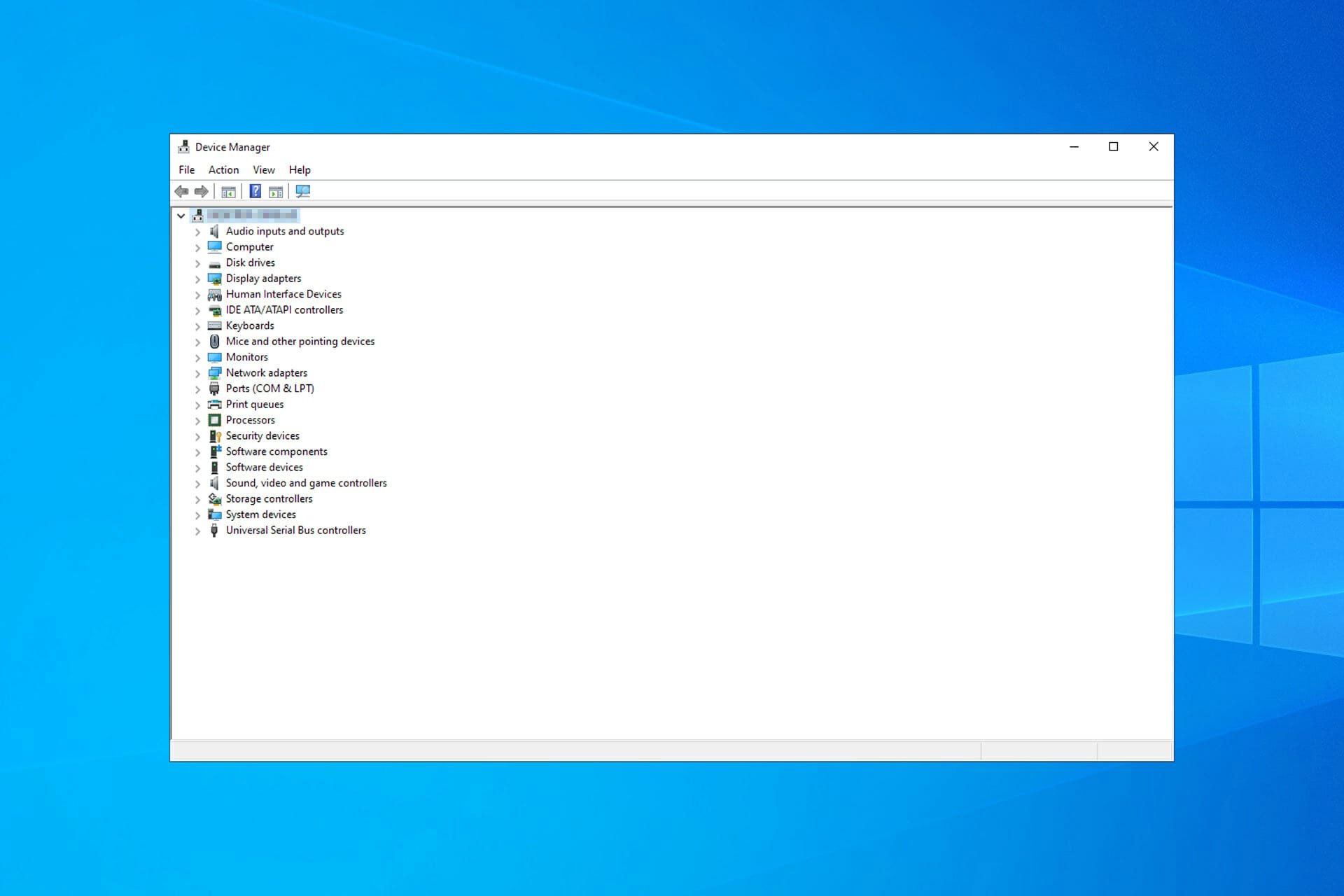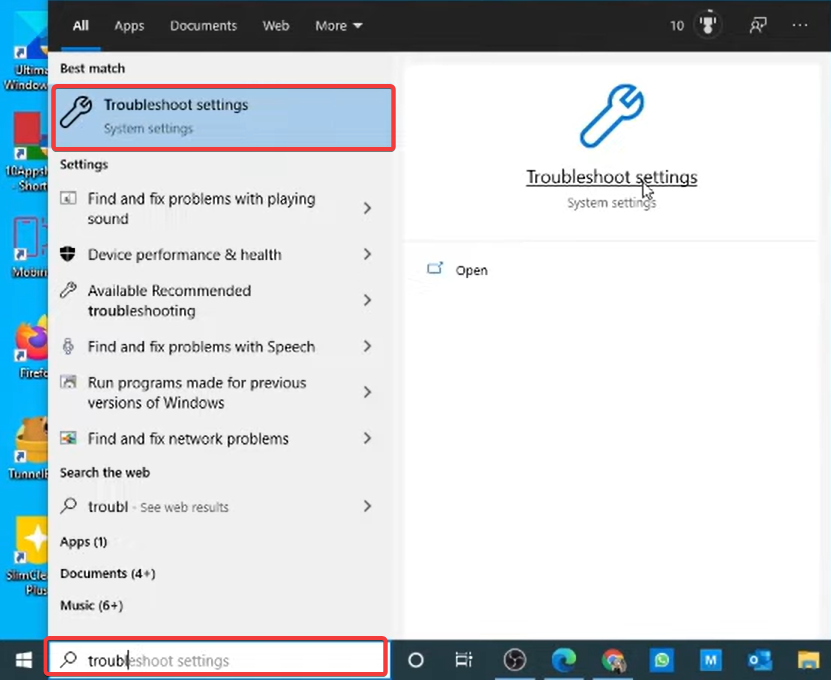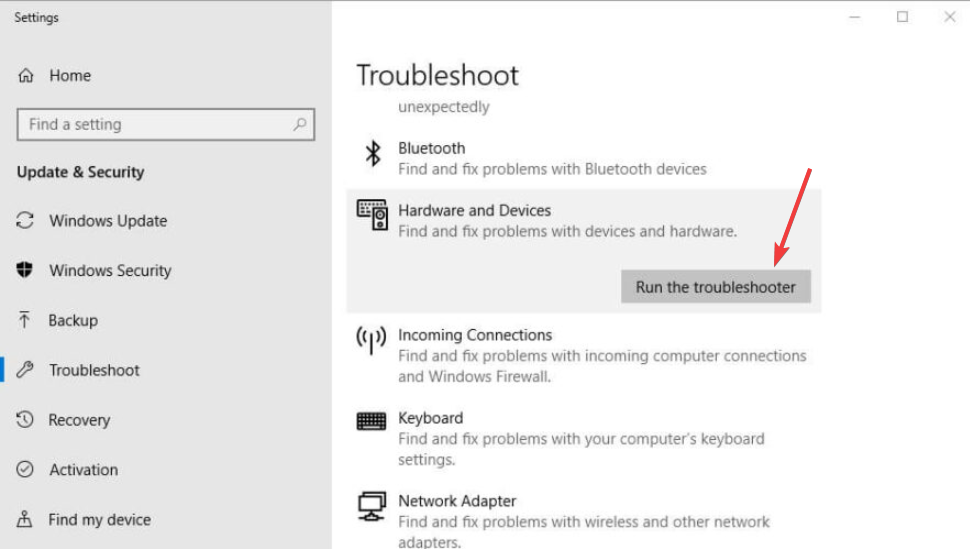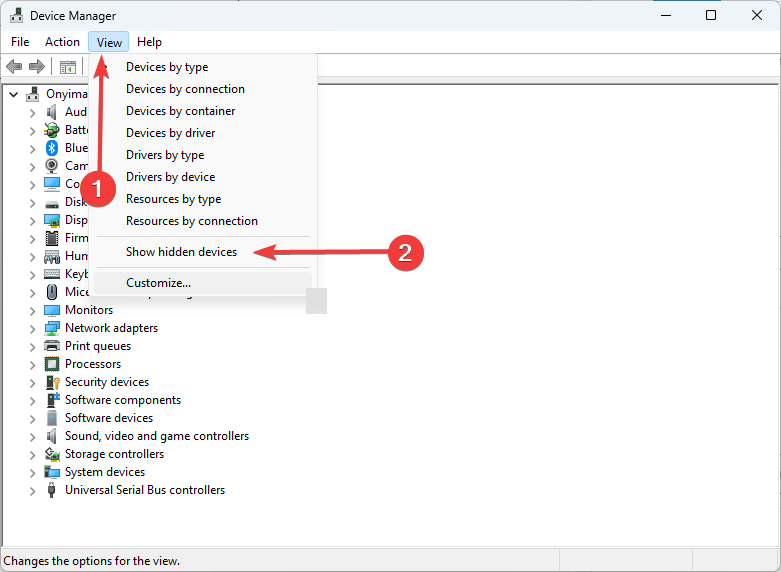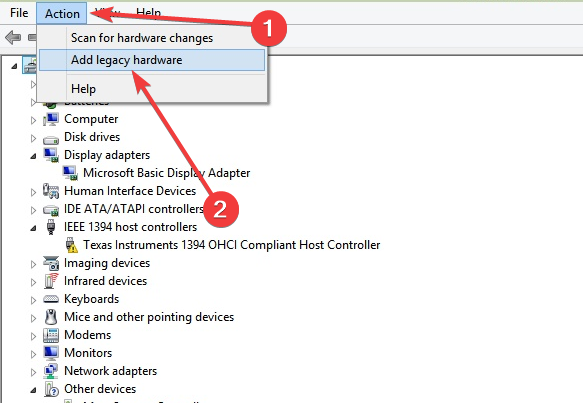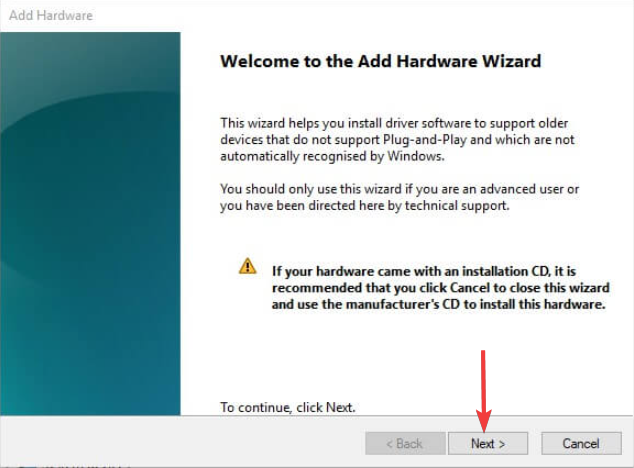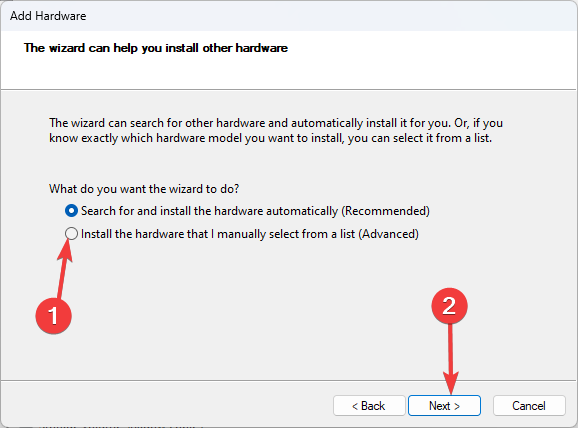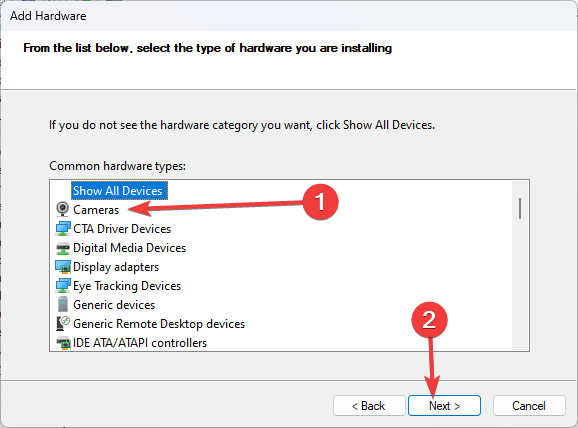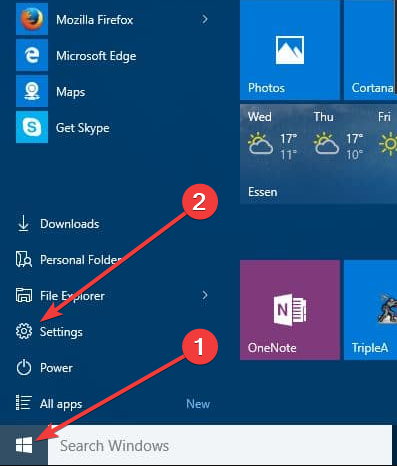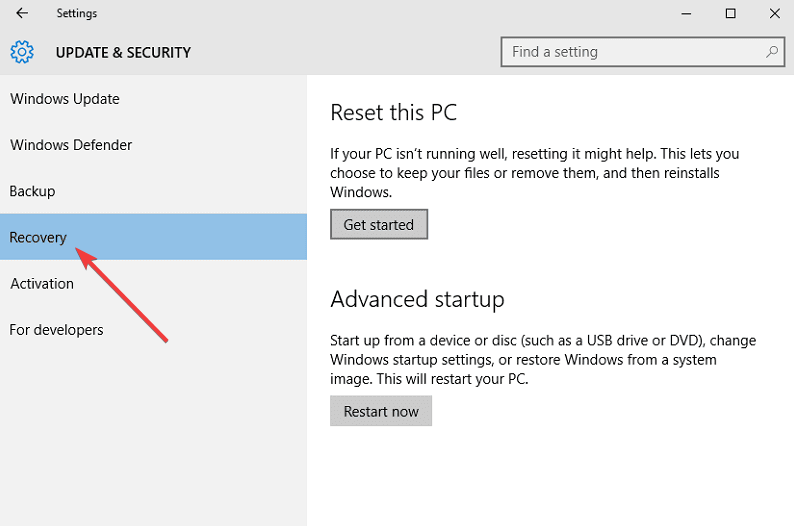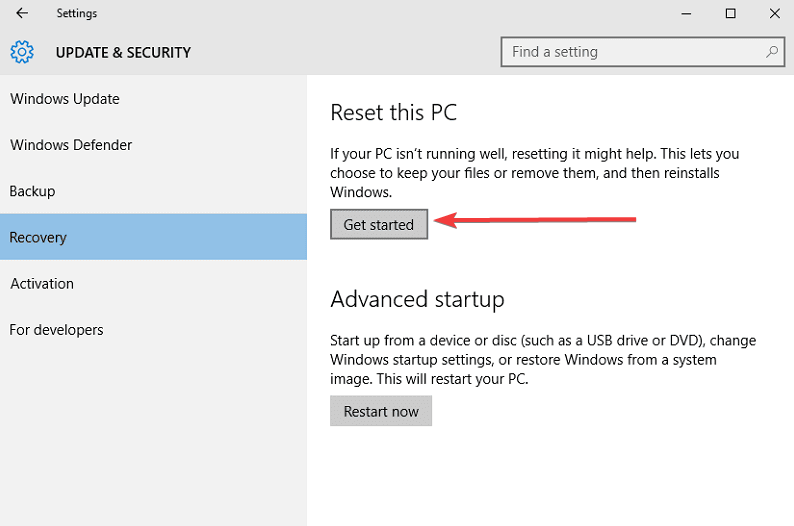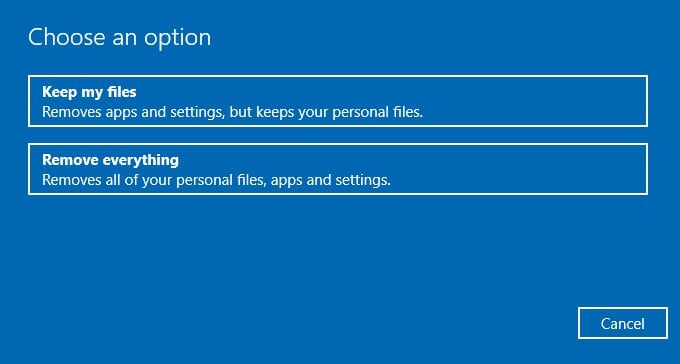Introduction
If you are having trouble finding a camera that is not listed in the Device Manager on Windows 10, you may be wondering what to do. This article will provide you with some tips and tricks to help you troubleshoot the issue and get your camera working again. We will discuss how to check for driver updates, how to uninstall and reinstall the camera, and how to check for hardware conflicts. We will also provide some general advice on how to troubleshoot any device-related issues on Windows 10. By the end of this article, you should have a better understanding of how to get your camera working again.
How to Troubleshoot a Camera Not Listed in Device Manager on Windows 10
If your camera is not listed in Device Manager on Windows 10, it can be difficult to troubleshoot the issue. However, there are a few steps you can take to try and resolve the problem.
First, check the USB cable that connects the camera to your computer. Make sure it is securely connected and that there are no visible signs of damage. If the cable appears to be in good condition, try connecting it to a different USB port on your computer.
Next, check the camera itself. Make sure the power is on and that the camera is set to the correct mode. If the camera has a removable memory card, make sure it is properly inserted.
If the camera is still not listed in Device Manager, try restarting your computer. This can often resolve issues with hardware not being recognized.
If the camera still does not appear in Device Manager, you may need to update the drivers for the device. To do this, go to the manufacturer’s website and download the latest drivers for your camera. Once the drivers are installed, restart your computer and check Device Manager again.
If the camera still does not appear in Device Manager, you may need to contact the manufacturer for further assistance. They may be able to provide additional troubleshooting steps or a replacement device.
By following these steps, you should be able to troubleshoot a camera not listed in Device Manager on Windows 10.
How to Install a Camera Driver on Windows 10 When It Is Not Listed in Device Manager
If you are trying to install a camera driver on Windows 10 and it is not listed in Device Manager, there are a few steps you can take to try and get the driver installed.
First, you should check the manufacturer’s website to see if they have a driver available for download. If they do, you can download the driver and install it manually.
If the manufacturer does not have a driver available, you can try using the Windows Update feature. To do this, open the Start menu and type “Windows Update” into the search bar. Select “Check for Updates” and Windows will search for any available updates. If there is a driver available, it will be listed and you can install it.
If neither of these methods work, you can try using a third-party driver update tool. These tools are designed to search for and install drivers that are not listed in Device Manager. However, it is important to note that these tools can be unreliable and may not always find the correct driver.
Finally, if none of these methods work, you may need to contact the manufacturer directly to see if they can provide you with a driver.
By following these steps, you should be able to install a camera driver on Windows 10 even if it is not listed in Device Manager.
What to Do When Your Camera Is Not Recognized by Windows 10
If your camera is not being recognized by Windows 10, there are a few steps you can take to try and resolve the issue.
First, check to make sure that the camera is properly connected to your computer. Make sure that all cables are securely connected and that the camera is powered on. If the camera is connected via USB, try using a different USB port.
Next, check to make sure that the camera is compatible with Windows 10. If the camera is not compatible, you may need to upgrade the camera or purchase a new one.
If the camera is compatible, you may need to update the device drivers. To do this, open the Device Manager, find the camera in the list of devices, right-click on it, and select “Update Driver.”
If the camera is still not being recognized, you may need to uninstall and reinstall the device drivers. To do this, open the Device Manager, find the camera in the list of devices, right-click on it, and select “Uninstall Device.” Then, restart your computer and reinstall the device drivers.
If the camera is still not being recognized, you may need to reset the USB controllers. To do this, open the Device Manager, expand the “Universal Serial Bus Controllers” section, right-click on each USB controller, and select “Uninstall Device.” Then, restart your computer and reinstall the USB controllers.
Finally, if the camera is still not being recognized, you may need to reset the Windows 10 operating system. To do this, open the Settings app, select “Update & Security,” select “Recovery,” and select “Reset this PC.”
By following these steps, you should be able to resolve the issue and get your camera recognized by Windows 10.
How to Fix a Camera Not Showing Up in Device Manager on Windows 10
If your camera is not showing up in Device Manager on Windows 10, there are a few steps you can take to try and resolve the issue.
First, check to make sure the camera is properly connected to your computer. If it is connected via USB, make sure the cable is securely plugged in at both ends. If it is a wireless camera, make sure the device is powered on and that it is connected to the same network as your computer.
Next, try restarting your computer. This can often resolve issues with devices not being recognized.
If the camera still isn’t showing up in Device Manager, try uninstalling and reinstalling the device driver. To do this, open Device Manager, right-click on the camera, and select Uninstall Device. Then, restart your computer and reinstall the driver from the manufacturer’s website.
If the above steps don’t work, you may need to update your computer’s BIOS. To do this, you’ll need to download the latest BIOS update from the manufacturer’s website and follow the instructions to install it.
Finally, if none of the above steps work, you may need to contact the manufacturer for further assistance.
By following these steps, you should be able to resolve any issues with your camera not showing up in Device Manager on Windows 10.
How to Resolve Issues with a Camera Not Being Detected by Windows 10
If your camera is not being detected by Windows 10, there are a few steps you can take to try and resolve the issue.
First, check that the camera is properly connected to your computer. If you are using a USB cable, make sure it is securely plugged into both the camera and the computer. If you are using a wireless connection, ensure that the camera is powered on and that it is connected to the same network as your computer.
Next, check that the camera is compatible with Windows 10. If the camera is not compatible, you may need to purchase a new one that is compatible with the operating system.
If the camera is compatible, you may need to update the device drivers. To do this, open the Device Manager, find the camera in the list of devices, right-click on it, and select “Update Driver.” Follow the on-screen instructions to complete the process.
If the camera is still not being detected, you may need to reset the device. Refer to the manufacturer’s instructions for how to do this.
Finally, if none of the above steps have worked, you may need to contact the manufacturer for further assistance.
How to Update a Camera Driver on Windows 10 When It Is Not Listed in Device Manager
Updating a camera driver on Windows 10 can be a tricky process if the device is not listed in Device Manager. Fortunately, there are a few steps you can take to ensure that your camera driver is up to date.
First, you should check the manufacturer’s website for the latest driver version. If the driver is not available on the manufacturer’s website, you can try searching for it on the Windows Update Catalog. This is a Microsoft website that contains a list of all available drivers for Windows 10.
If the driver is not available on either of these websites, you can try using a third-party driver update tool. These tools are designed to scan your computer for outdated drivers and then download and install the latest versions.
Finally, if none of these methods work, you can try manually installing the driver. To do this, you will need to download the driver from the manufacturer’s website and then install it manually. This process can be complicated, so it is best to follow the instructions provided by the manufacturer.
By following these steps, you should be able to update your camera driver on Windows 10 even if it is not listed in Device Manager.
Q&A
1. What should I do if my camera is not listed in the Device Manager on Windows 10?
If your camera is not listed in the Device Manager on Windows 10, you should first check to make sure that the camera is properly connected to your computer. If the camera is properly connected, you should then try uninstalling and reinstalling the device driver for the camera. If this does not work, you may need to update the device driver for the camera. You can do this by visiting the manufacturer’s website and downloading the latest driver for your camera.