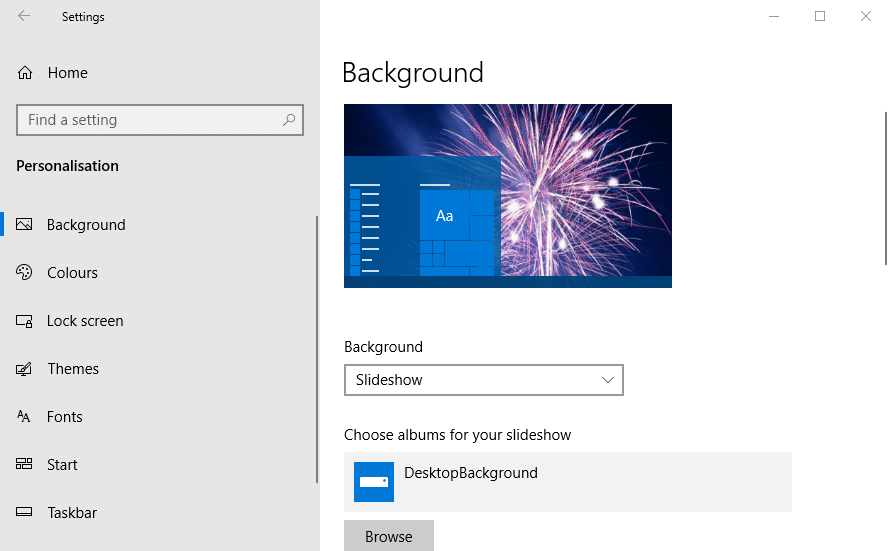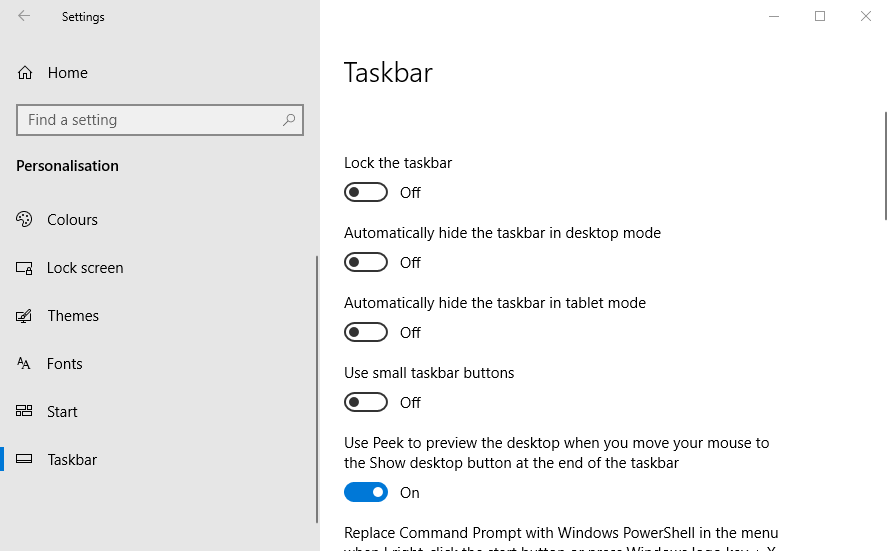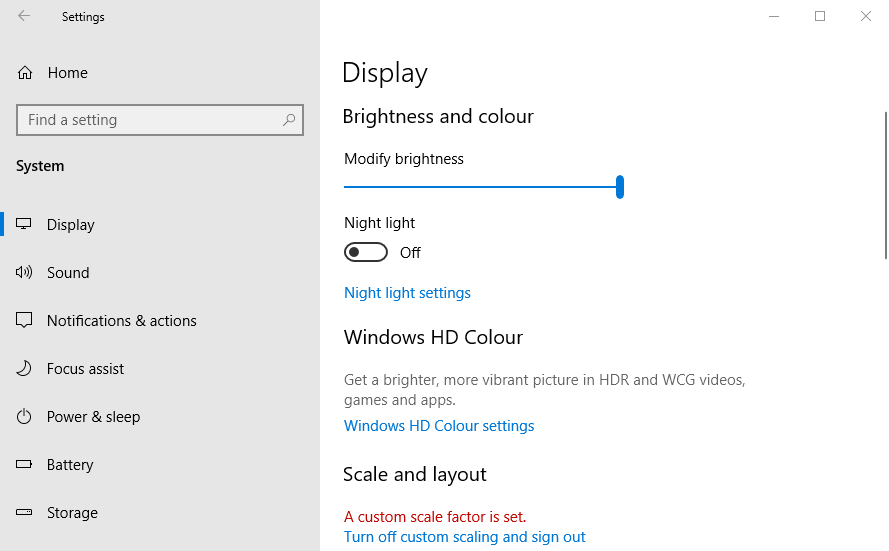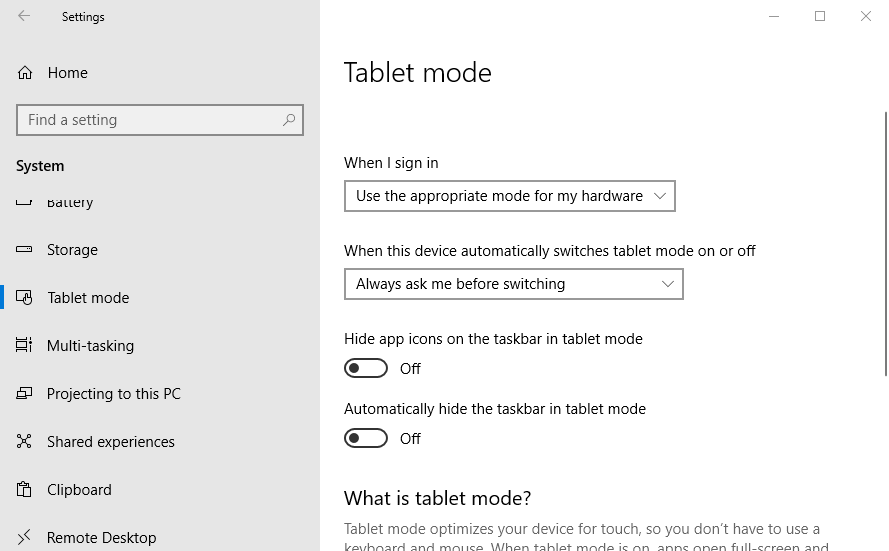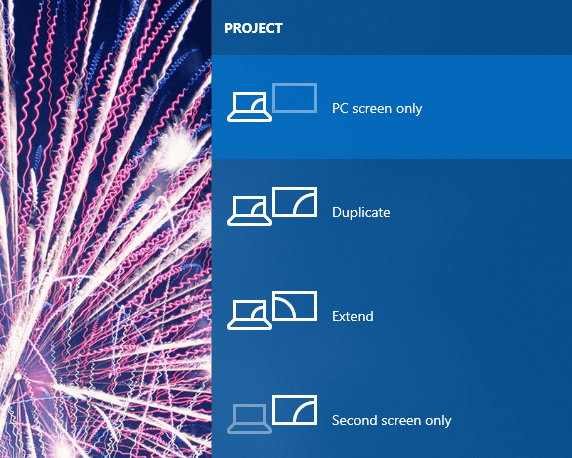How to Restore Your Bottom Toolbar in Windows 10
Restoring the bottom toolbar in Windows 10 is a simple process that can be completed in a few steps.
First, right-click on the taskbar and select “Taskbar Settings” from the menu. This will open the Taskbar Settings window.
Next, scroll down to the “Taskbar” section and make sure the “Automatically hide the taskbar in desktop mode” option is turned off. This will ensure that the bottom toolbar is visible.
Finally, click the “Restore Default” button at the bottom of the window. This will restore the bottom toolbar to its original settings.
Once the bottom toolbar has been restored, it will remain visible until the “Automatically hide the taskbar in desktop mode” option is turned on again.
By following these steps, you can easily restore your bottom toolbar in Windows 10.
Troubleshooting Tips for Getting Your Bottom Toolbar Back
If you have recently noticed that your bottom toolbar has gone missing, there are a few troubleshooting steps you can take to get it back.
First, check to make sure that the toolbar is not simply hidden. To do this, right-click on the taskbar and select “Toolbars” from the menu. If the bottom toolbar is listed, make sure that the box next to it is checked. If it is not, check the box and the toolbar should appear.
If the toolbar is not listed in the menu, you may need to reset the taskbar. To do this, open the Start menu and type “taskbar settings” into the search bar. Select the “Taskbar Settings” option from the list of results. On the Taskbar Settings page, scroll down to the “Reset the taskbar” section and click the “Reset” button. This should restore the bottom toolbar to its default settings.
If the above steps do not work, you may need to reinstall the toolbar. To do this, open the Start menu and type “add or remove programs” into the search bar. Select the “Add or Remove Programs” option from the list of results. On the Add or Remove Programs page, locate the toolbar in the list of installed programs and select it. Click the “Uninstall” button and follow the on-screen instructions to complete the uninstallation process. Once the toolbar has been uninstalled, you can reinstall it by downloading it from the manufacturer’s website.
By following these troubleshooting steps, you should be able to get your bottom toolbar back. If you are still having trouble, contact the manufacturer for further assistance.
Exploring the Benefits of Having a Bottom Toolbar
The bottom toolbar is a useful feature that can be found on many websites and applications. It is a navigation bar that is placed at the bottom of the page, usually containing links to other pages or sections of the website. This type of navigation bar can be beneficial for a variety of reasons.
First, the bottom toolbar is more accessible than a top toolbar. It is easier for users to find and use, as it is located at the bottom of the page, rather than at the top. This makes it easier for users to quickly access the information they need without having to scroll up and down the page.
Second, the bottom toolbar can help to reduce clutter on the page. By placing the navigation bar at the bottom, it allows the main content of the page to be more visible and easier to read. This can help to improve the user experience, as it allows them to focus on the content they are looking for without being distracted by other elements on the page.
Third, the bottom toolbar can help to improve the overall design of the page. By having a consistent navigation bar at the bottom of the page, it can help to create a more unified look and feel. This can help to create a more professional and polished look for the website or application.
Finally, the bottom toolbar can help to improve the usability of the page. By having a consistent navigation bar at the bottom of the page, it can help to make it easier for users to find the information they are looking for. This can help to improve the overall user experience, as it allows them to quickly and easily find the information they need.
Overall, the bottom toolbar is a useful feature that can be beneficial for a variety of reasons. It can help to make the page more accessible, reduce clutter, improve the design, and improve the usability of the page. For these reasons, it is a useful feature that can be beneficial for any website or application.
How to Customize Your Bottom Toolbar for Maximum Efficiency
Customizing your bottom toolbar can help you maximize your efficiency when working on your computer. By taking the time to customize your bottom toolbar, you can quickly access the programs and tools you use most often, allowing you to work more quickly and efficiently. Here are some tips for customizing your bottom toolbar for maximum efficiency.
First, decide which programs and tools you use most often. This will help you determine which items should be placed on your bottom toolbar. You may want to include programs such as your web browser, email client, and word processor, as well as tools such as a calculator, calendar, and task manager.
Next, arrange the items on your bottom toolbar in the order that makes the most sense to you. For example, if you use your web browser and email client frequently, you may want to place them at the beginning of the toolbar. This will make it easier for you to quickly access them.
Once you have decided which items to include and how to arrange them, you can begin customizing the look of your bottom toolbar. You can change the size of the icons, the color of the background, and the font size of the text. You can also add additional items to the toolbar, such as a search box or a link to a website.
Finally, you can customize the behavior of your bottom toolbar. For example, you can set it to automatically hide when you are not using it, or you can set it to always be visible. You can also set it to open certain programs or tools when you click on them.
By taking the time to customize your bottom toolbar, you can make your computer more efficient and easier to use. With a few simple steps, you can create a bottom toolbar that is tailored to your needs and preferences.
Q&A
1. How do I get my bottom toolbar back?
To get your bottom toolbar back, you can try pressing the Windows key + the down arrow key on your keyboard. This should bring the taskbar back up. If that doesn’t work, you can also right-click on an empty area of the taskbar and select “Lock the taskbar” to make sure it stays visible.
2. What if the taskbar is still not visible?
If the taskbar is still not visible, you can try restarting your computer. If that doesn’t work, you can also try resetting your computer’s display settings. To do this, open the Control Panel, select “Appearance and Personalization,” then select “Display.” From there, you can select the “Reset Display Settings” option.
3. How do I customize my bottom toolbar?
To customize your bottom toolbar, right-click on an empty area of the taskbar and select “Properties.” From there, you can select the “Taskbar” tab and customize the taskbar to your liking. You can also add or remove icons from the taskbar by right-clicking on them and selecting “Unpin this program from taskbar” or “Pin this program to taskbar.”
4. How do I make sure my bottom toolbar stays visible?
To make sure your bottom toolbar stays visible, you can right-click on an empty area of the taskbar and select “Lock the taskbar.” This will make sure the taskbar stays visible even when you switch between applications.