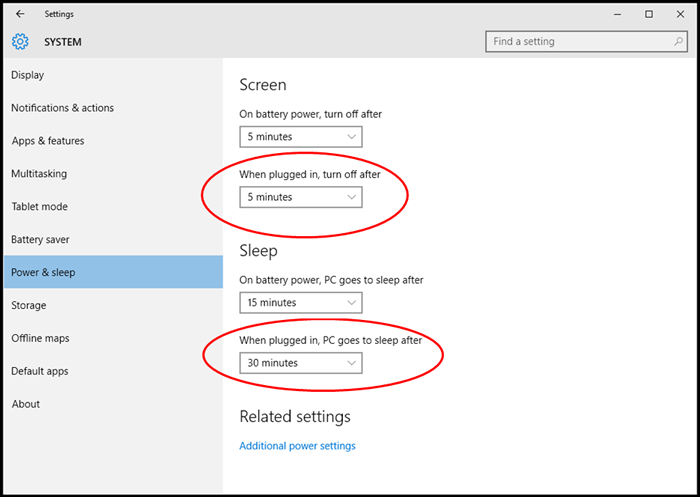Introduction
Can’t Find Power Management Windows 10 is a common issue that many users face when trying to access the Power Management settings in Windows 10. This issue can be caused by a variety of factors, including incorrect settings, outdated drivers, or even a virus. Fortunately, there are several solutions available to help you get your Power Management settings back up and running. In this article, we will discuss the various methods you can use to resolve this issue and get your Power Management settings back in order.
How to Enable Power Management in Windows 10
Power management is an important feature in Windows 10 that helps to conserve energy and extend the battery life of your device. It is important to enable this feature to ensure that your device is running efficiently and to save energy.
To enable power management in Windows 10, follow these steps:
1. Open the Start menu and type “Power Options” in the search bar.
2. Select “Power Options” from the search results.
3. In the Power Options window, select “Choose what the power buttons do” from the left-hand side menu.
4. Under the “Power buttons and lid” section, select “Change settings that are currently unavailable”.
5. Scroll down to the “Shutdown settings” section and check the box next to “Turn on fast startup (recommended)”.
6. Click “Save changes” to save your settings.
Once you have enabled power management in Windows 10, your device will be able to conserve energy and extend its battery life. It is important to remember to regularly check your power settings to ensure that they are still enabled.
Troubleshooting Power Management Issues in Windows 10
Power management issues can be a common problem in Windows 10. If your computer is not shutting down properly, or is not entering sleep mode, there are a few steps you can take to troubleshoot the issue.
First, check the power settings in Windows 10. To do this, open the Start menu and type “Power Options” into the search bar. This will open the Power Options window. Here, you can adjust the settings for when your computer should enter sleep mode, and when it should shut down. Make sure these settings are set to your desired preferences.
Next, check the power settings in your computer’s BIOS. To do this, restart your computer and press the appropriate key to enter the BIOS. This key is usually F2, F10, or Delete. Once in the BIOS, look for the power settings and make sure they are set to your desired preferences.
If the power settings are correct, then the issue may be caused by a driver or software conflict. To troubleshoot this, try disabling any unnecessary programs or services that may be running in the background. You can also try uninstalling any recently installed programs or drivers.
Finally, if the issue persists, you may need to update your computer’s drivers. To do this, open the Device Manager and look for any devices with a yellow exclamation mark. Right-click on these devices and select “Update Driver”. This will search for the latest driver for the device and install it.
If none of these steps resolve the issue, then you may need to contact your computer’s manufacturer for further assistance.
Exploring the Benefits of Power Management in Windows 10
Power management is an important feature of Windows 10 that helps users to save energy and extend the life of their computer. It is designed to reduce the amount of energy used by the computer when it is not in use, while still providing the user with the necessary performance and features. This article will explore the benefits of power management in Windows 10 and how it can help users save energy and money.
One of the main benefits of power management in Windows 10 is that it helps to reduce the amount of energy used by the computer when it is not in use. This can be done by reducing the amount of power used by the processor, hard drive, and other components. This can help to reduce the amount of electricity used by the computer, which can lead to lower electricity bills. Additionally, power management can help to reduce the amount of heat generated by the computer, which can help to reduce the amount of cooling needed to keep the computer running at an optimal temperature.
Another benefit of power management in Windows 10 is that it can help to extend the life of the computer. By reducing the amount of energy used by the computer, it can help to reduce the amount of wear and tear on the components, which can help to extend the life of the computer. Additionally, power management can help to reduce the amount of noise generated by the computer, which can help to reduce the amount of distraction caused by the computer.
Finally, power management in Windows 10 can help to improve the performance of the computer. By reducing the amount of energy used by the computer, it can help to reduce the amount of time needed to complete tasks, which can help to improve the overall performance of the computer. Additionally, power management can help to reduce the amount of heat generated by the computer, which can help to improve the performance of the computer.
In conclusion, power management in Windows 10 can provide users with a number of benefits, including reducing the amount of energy used by the computer, extending the life of the computer, and improving the performance of the computer. By taking advantage of these benefits, users can save energy and money, while still enjoying the features and performance of their computer.
Understanding the Different Power Management Settings in Windows 10
Windows 10 offers a variety of power management settings to help users conserve energy and extend battery life. Understanding these settings can help users make the most of their device’s battery life and performance.
The first setting is the Power Plan. This setting allows users to choose between three different power plans: Balanced, Power Saver, and High Performance. The Balanced plan is the default setting and is designed to balance performance and energy efficiency. The Power Saver plan is designed to conserve energy and extend battery life, while the High Performance plan is designed to maximize performance.
The next setting is Battery Saver. This setting allows users to set a threshold for when their device will switch to Battery Saver mode. When Battery Saver mode is enabled, the device will reduce its power consumption and extend battery life.
The third setting is Sleep Mode. This setting allows users to set a time limit for when their device will enter Sleep Mode. When Sleep Mode is enabled, the device will enter a low-power state and conserve energy.
The fourth setting is Display Brightness. This setting allows users to adjust the brightness of their device’s display. Lowering the display brightness can help conserve energy and extend battery life.
Finally, the fifth setting is Wi-Fi. This setting allows users to turn off their device’s Wi-Fi connection when it is not in use. Turning off Wi-Fi when it is not in use can help conserve energy and extend battery life.
By understanding the different power management settings in Windows 10, users can make the most of their device’s battery life and performance.
Optimizing Your Power Management Settings in Windows 10
Power management is an important part of ensuring that your Windows 10 computer runs efficiently and effectively. By optimizing your power management settings, you can reduce energy consumption and extend the life of your computer. This article will provide an overview of the power management settings available in Windows 10 and how to optimize them for maximum efficiency.
The first step in optimizing your power management settings is to access the Power Options menu. To do this, open the Start menu and type “power options” into the search bar. This will open the Power Options window, which allows you to customize your power settings.
The next step is to select the power plan that best suits your needs. Windows 10 offers several power plans, including Balanced, Power Saver, and High Performance. Each plan has different settings that can be adjusted to optimize your power usage. For example, the Balanced plan is designed to provide a balance between performance and energy efficiency, while the Power Saver plan is designed to maximize energy efficiency.
Once you have selected the power plan that best suits your needs, you can further customize the settings to optimize your power usage. For example, you can adjust the display brightness, turn off unused devices, and adjust the sleep settings. You can also adjust the processor performance settings to reduce energy consumption.
Finally, you can use the Windows 10 Battery Saver feature to further optimize your power usage. This feature allows you to set a threshold for when the computer should switch to a low-power mode. This can help reduce energy consumption and extend the life of your battery.
By following these steps, you can optimize your power management settings in Windows 10 and reduce energy consumption. This will help ensure that your computer runs efficiently and effectively, while also extending the life of your battery.
Tips for Improving Battery Life with Power Management in Windows 10
1. Adjust the Power Plan:
Windows 10 offers several power plans that can help you manage your battery life. To adjust the power plan, go to the Start menu, select Settings, and then select System. Under the Power & Sleep tab, select Additional Power Settings. From here, you can select the power plan that best suits your needs.
2. Adjust Screen Brightness: One of the most effective ways to improve battery life is to adjust the screen brightness. To do this, go to the Start menu, select Settings, and then select System. Under the Display tab, you can adjust the brightness of your screen.
3. Disable Unnecessary Background Apps: Many apps run in the background and can drain your battery life. To disable unnecessary background apps, go to the Start menu, select Settings, and then select Privacy. Under the Background Apps tab, you can disable any apps that you don’t need running in the background.
4. Turn Off Bluetooth and Wi-Fi: Bluetooth and Wi-Fi can both drain your battery life. To turn them off, go to the Start menu, select Settings, and then select Network & Internet. Under the Wi-Fi tab, you can turn off Wi-Fi. Under the Bluetooth tab, you can turn off Bluetooth.
5. Use Battery Saver Mode: Battery Saver mode is a feature in Windows 10 that helps you manage your battery life. To enable Battery Saver mode, go to the Start menu, select Settings, and then select System. Under the Battery tab, you can turn on Battery Saver mode.
By following these tips, you can improve your battery life and get the most out of your Windows 10 device.
Q&As
1. What is Power Management in Windows 10?
Power Management in Windows 10 is a feature that allows you to control how your computer uses power. It can help you save energy and extend the life of your battery. You can adjust settings such as when your computer goes to sleep, when it turns off the display, and when it turns off the hard drive.
2. How do I access Power Management in Windows 10?
You can access Power Management in Windows 10 by going to the Control Panel and selecting Power Options. From there, you can adjust the settings to your preferences.
3. What are the benefits of using Power Management in Windows 10?
Using Power Management in Windows 10 can help you save energy and extend the life of your battery. It can also help you reduce your electricity bill by reducing the amount of power your computer uses.
4. What are some of the settings I can adjust in Power Management?
You can adjust settings such as when your computer goes to sleep, when it turns off the display, and when it turns off the hard drive. You can also adjust settings such as how long your computer takes to go to sleep and how long it takes to wake up.
5. Is Power Management in Windows 10 easy to use?
Yes, Power Management in Windows 10 is easy to use. You can adjust the settings to your preferences with just a few clicks.
6. Is Power Management in Windows 10 free?
Yes, Power Management in Windows 10 is free. It is included with the Windows 10 operating system.