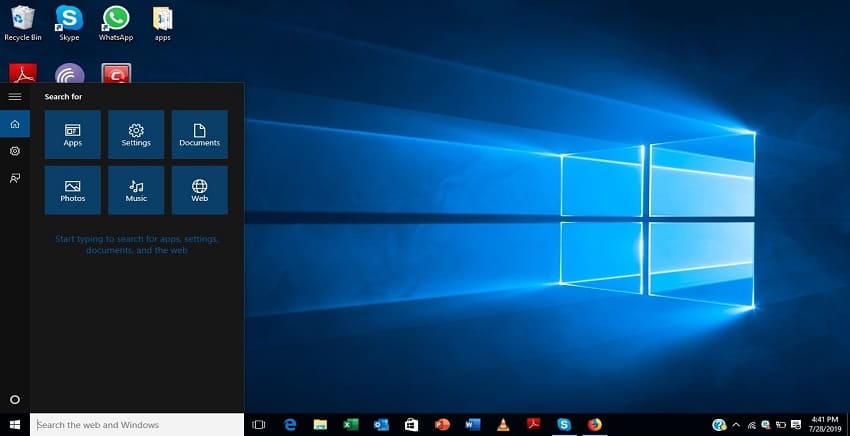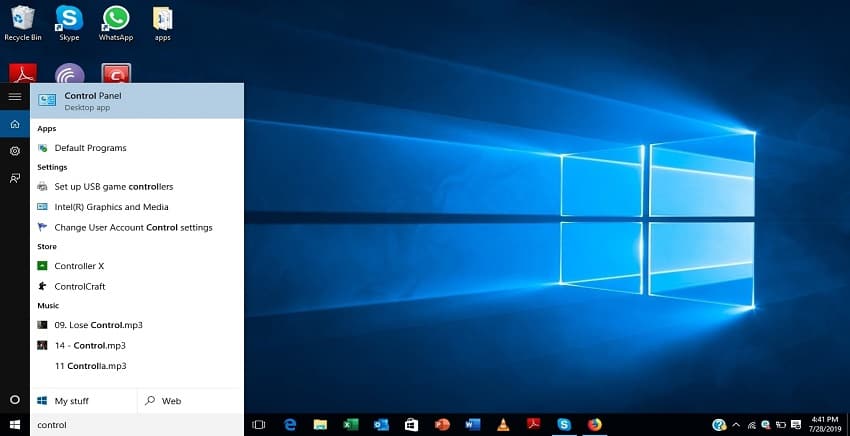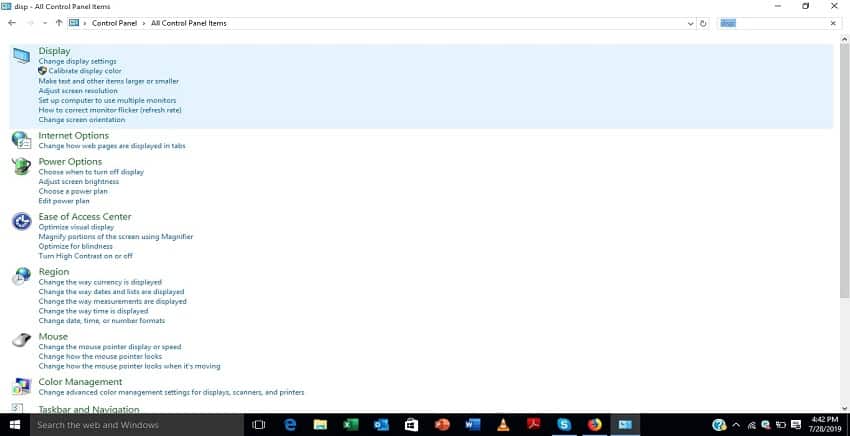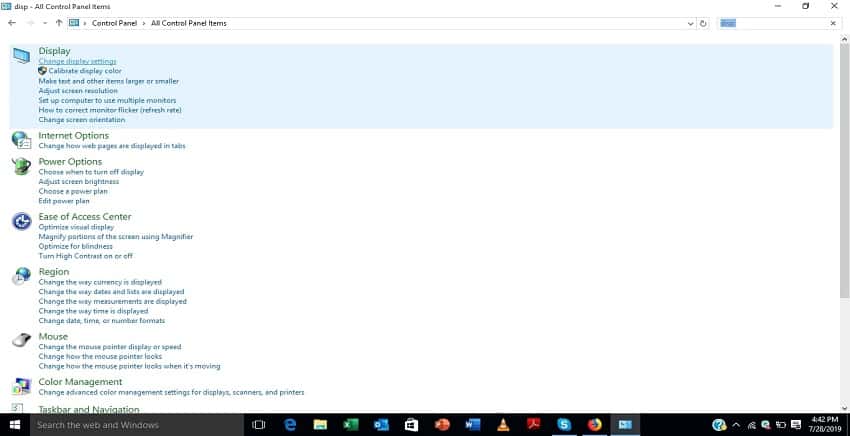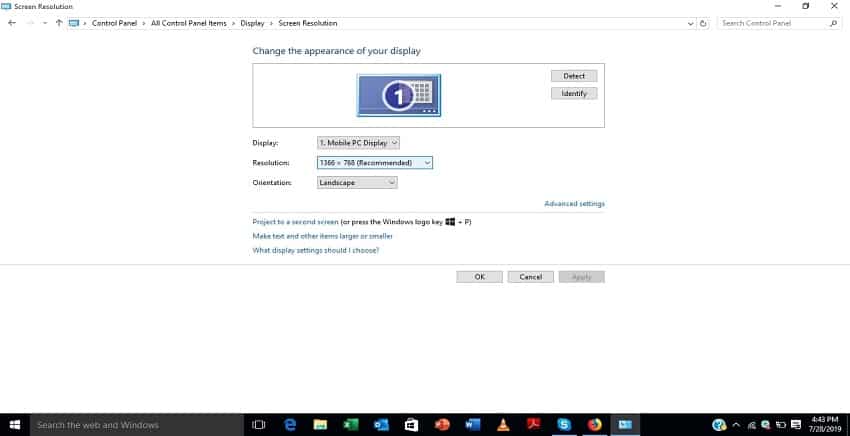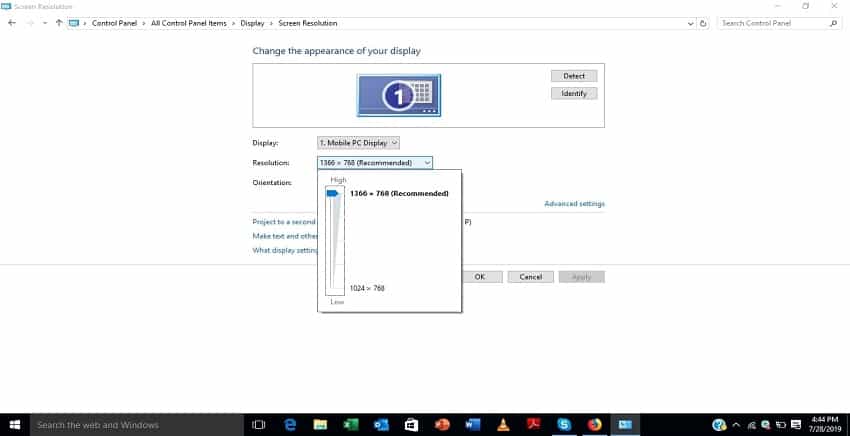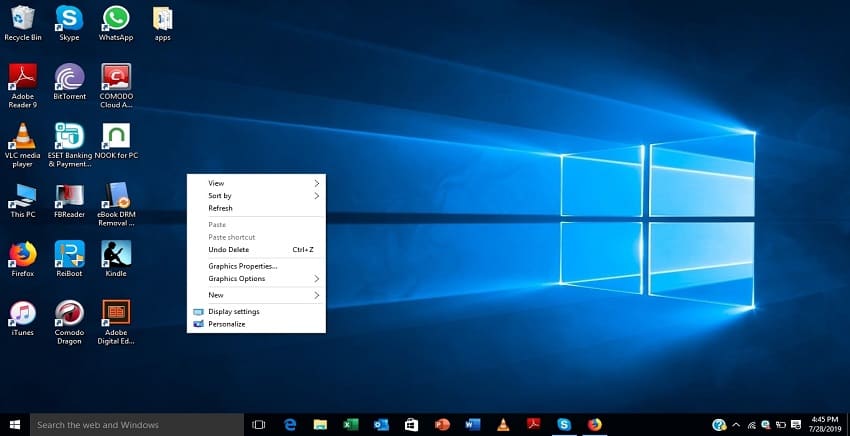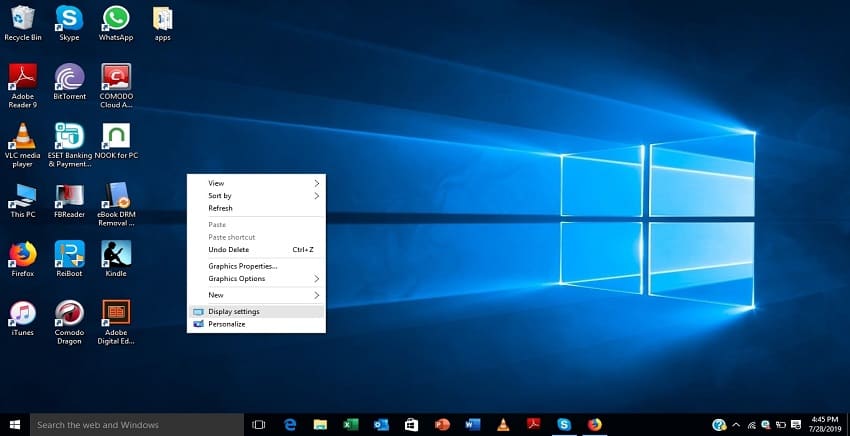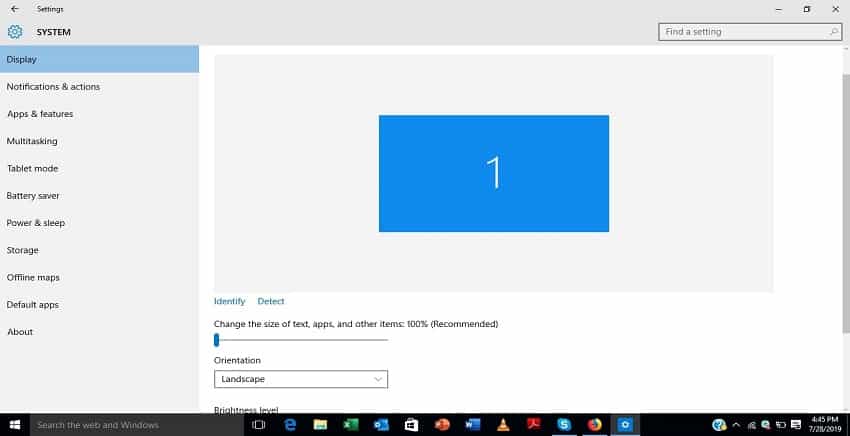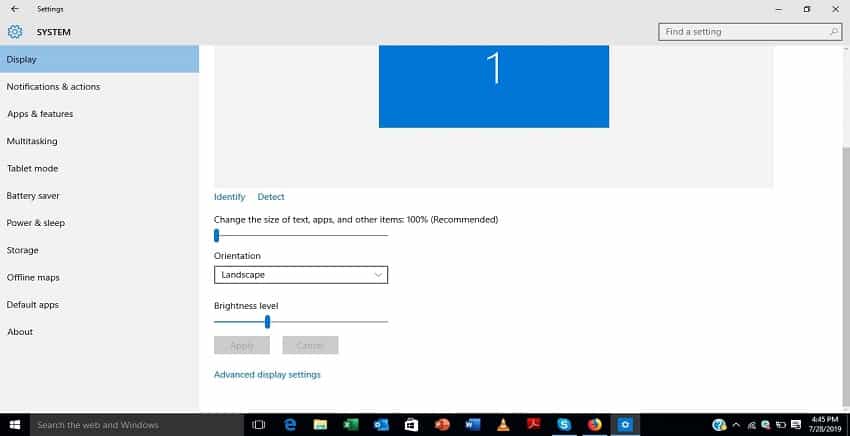How to Easily Reset Your Screen Resolution to Get Your Screen Back to Normal Size
Introduction
Screen resolution can often feel like a fickle friend—vital for an optimal viewing experience, yet occasionally bewildering when settings go awry. Whether due to a mischievous cat walking over your keyboard, a game changing your display settings, or a new monitor not cooperating with your computer, an incorrect screen resolution can make your digital life unnecessarily complicated. This comprehensive guide will walk you through the steps to reset your screen resolution, ensuring your screen returns to its normal size and your digital world looks as crisp and clear as intended.
Understanding Screen Resolution
Before diving into the resolution reset process, it’s important to understand what screen resolution is and how it affects your display. Screen resolution refers to the number of pixels displayed on the screen, horizontally and vertically. A higher resolution means more pixels and usually a sharper image, while a lower resolution results in fewer pixels and potentially a less clear image.
Common Resolution Standards
- HD (High Definition) – 1280 x 720 pixels
- Full HD (FHD) – 1920 x 1080 pixels
- Quad HD (QHD) – 2560 x 1440 pixels
- 4K or Ultra HD (UHD) – 3840 x 2160 pixels
Resetting Screen Resolution on Windows
Windows operating systems provide a straightforward method for adjusting screen resolution. Here’s how to reset it:
Using Display Settings
- Right-click on the desktop and select Display settings.
- Scroll down to the Scale and layout section.
- Click on the drop-down menu under Display resolution.
- Select the recommended resolution or another resolution that fits your screen size.
- Click Keep changes to confirm.
Through Advanced Display Settings
- Right-click on the desktop and select Display settings.
- Scroll down and click on Advanced display settings.
- Under the Resolution section, choose the desired resolution.
- Click Apply and then Keep changes.
Resetting Screen Resolution on macOS
Mac users can also easily adjust their screen resolution through system preferences:
Using System Preferences
- Click on the Apple menu and select System Preferences.
- Click on Displays.
- Under the Display tab, select Scaled.
- Choose your desired resolution from the available options.
Resetting Screen Resolution on Linux
Linux users have several ways to adjust screen resolution, including graphical user interface (GUI) tools and command-line methods:
Using GUI Tools
- Open the system settings or control center.
- Navigate to Displays or Screen Display.
- Select your desired resolution from the list.
- Click Apply and confirm the changes.
Using Command Line (xrandr)
xrandr --output [display name] --mode [resolution]
Replace [display name] with your monitor’s name and [resolution] with the desired resolution.
Troubleshooting Common Resolution Issues
Sometimes, adjusting the resolution isn’t as straightforward as it should be. Here are some common issues and how to resolve them:
Incorrect Display Drivers
Outdated or incorrect display drivers can cause resolution problems. Ensure your drivers are up to date by visiting the manufacturer’s website or using device management tools.
Safe Mode for Unreachable Settings
If your screen is so distorted that you can’t navigate to the settings, booting in Safe Mode may allow you to access the resolution settings.
Third-Party Applications
Some applications can override your display settings. Check for any recently installed software that might be affecting your resolution and adjust its settings or uninstall it if necessary.
FAQ Section
What if my desired resolution isn’t available?
Ensure your graphics drivers are up to date. If the issue persists, your monitor might not support the resolution, or it may require a custom resolution setup.
Can I set a custom resolution?
Yes, both Windows and Linux allow for custom resolutions, but this should be done with caution as it can potentially harm your display.
Why does my screen look stretched or pixelated?
This is often due to using a non-native resolution. Try setting the resolution to the one recommended for your display.
How do I know what resolution my screen should be?
Check the specifications of your monitor or laptop. The native resolution is usually listed as the optimal resolution.
Conclusion
Resetting your screen resolution can be a simple process when you know where to look and what to do. By following the steps outlined in this guide, you can ensure your display is back to its normal size and clarity. Remember to keep your graphics drivers up to date and to be cautious when experimenting with custom resolutions. With a little patience and the right knowledge, you’ll have your screen looking its best in no time.
References
Note: The code provided in the article is for illustrative purposes and may vary depending on the specific hardware and software configurations of the user’s system.