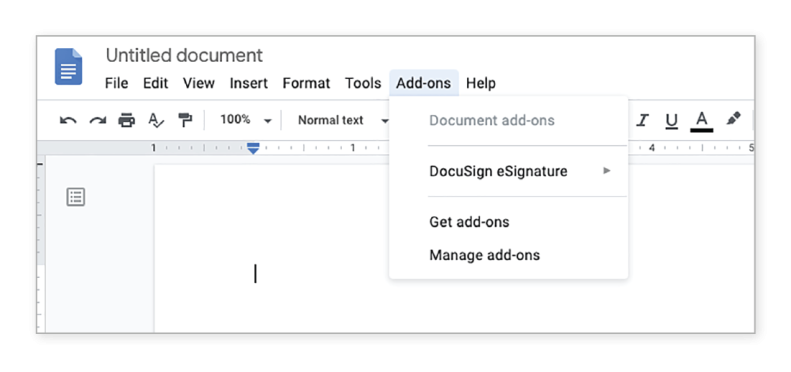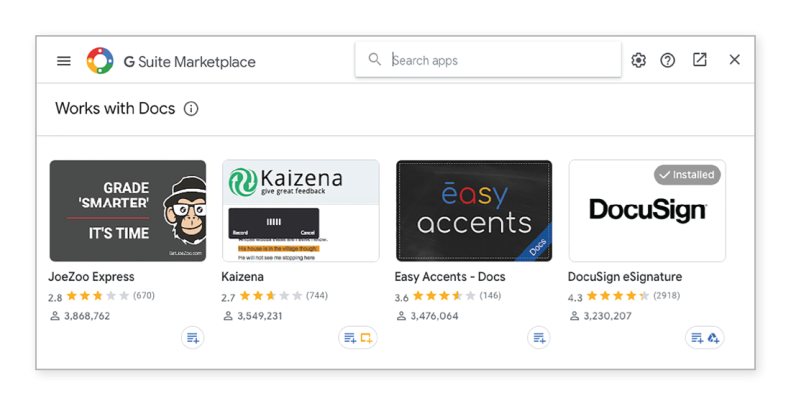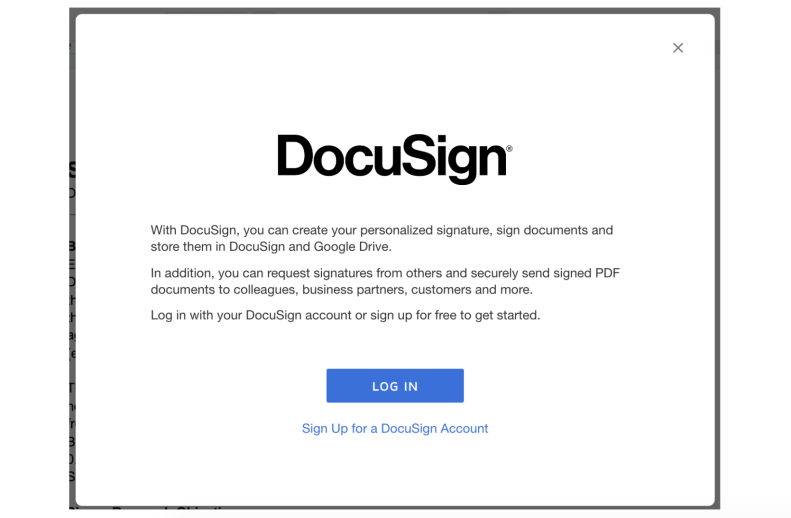Step-by-Step Guide to Adding a Signature Line in Google Docs
1. Open the Google Docs document you wish to add a signature line to.
2. Click on the “Insert” tab at the top of the page.
3. Select “Drawing” from the drop-down menu.
4. A new window will open. Click on the “+” icon at the top of the window.
5. Select “Line” from the options.
6. Draw a line across the page where you would like your signature line to appear.
7. Click on the “Line” icon at the top of the window.
8. Select “Line Color” from the drop-down menu.
9. Choose a color for your signature line.
10. Click on the “Line” icon again and select “Line Thickness” from the drop-down menu.
11. Choose a thickness for your signature line.
12. Click on the “Line” icon again and select “Line Style” from the drop-down menu.
13. Choose a style for your signature line.
14. Click on the “Save and Close” button at the top of the window.
15. Your signature line will now appear in your Google Docs document.
How to Create a Digital Signature in Google Docs
Creating a digital signature in Google Docs is a simple process that can be completed in a few steps.
First, open the document you wish to sign. Then, click on the “Insert” tab at the top of the page. From the drop-down menu, select “Drawing.” This will open a new window with a drawing canvas.
Next, click on the “Sign” icon in the toolbar at the top of the canvas. This will open a new window with a signature box. Click on the “Draw” tab and use your mouse or trackpad to draw your signature. Once you are satisfied with your signature, click “Save and Close.”
Your signature will now appear in the drawing canvas. You can resize it, move it, or rotate it as needed. When you are finished, click “Save and Close” again. Your signature will now be embedded in the document.
Congratulations! You have successfully created a digital signature in Google Docs.
Tips for Adding a Professional Signature Line to Your Google Docs
1. Create a New Paragraph: Before you can add a professional signature line to your Google Docs, you must create a new paragraph. To do this, click the “+” icon at the top of the page and select “Paragraph” from the drop-down menu.
2. Insert Your Signature Line: Once you have created a new paragraph, you can insert your signature line. To do this, click the “Insert” tab at the top of the page and select “Text Box” from the drop-down menu. Then, type in your signature line and click “OK.”
3. Format Your Signature Line: To make your signature line look more professional, you can format it. To do this, click the “Format” tab at the top of the page and select “Text Box” from the drop-down menu. Then, you can adjust the font size, font type, and color of your signature line.
4. Add a Logo: If you have a logo associated with your business or organization, you can add it to your signature line. To do this, click the “Insert” tab at the top of the page and select “Image” from the drop-down menu. Then, select the logo file from your computer and click “Open.”
5. Save Your Signature Line: Once you have added your signature line to your Google Docs, you must save it. To do this, click the “File” tab at the top of the page and select “Save As” from the drop-down menu. Then, type in a name for your signature line and click “Save.”
By following these steps, you can easily add a professional signature line to your Google Docs. This will help you create a more professional and polished look for your documents.
How to Use Google Docs to Create a Signature Line for Your Documents
Creating a signature line for your documents is an important step in ensuring the authenticity of your work. Google Docs is a great tool for creating a signature line for your documents. Here is a step-by-step guide on how to use Google Docs to create a signature line for your documents.
1. Open the document you wish to add a signature line to in Google Docs.
2. Click on the “Insert” tab at the top of the page.
3. Select “Drawing” from the drop-down menu.
4. Click on the “+” icon to create a new drawing.
5. Select the “Line” tool from the toolbar on the left side of the page.
6. Draw a line across the page where you would like your signature line to be.
7. Click on the “Text” tool from the toolbar on the left side of the page.
8. Type in the text you would like to appear above the signature line.
9. Click on the “Save and Close” button at the top of the page.
Your signature line is now ready to be used. You can now add your signature to the document by clicking on the signature line and typing in your name. This will ensure that your document is properly authenticated and that your work is protected.
Q&A
1. How do I add a signature line in Google Docs?
To add a signature line in Google Docs, click Insert > Drawing > New and select the “Signature Line” option. You can then customize the signature line by adding a name, title, and other details. Once you’re done, click Save and Close.
2. How do I add an electronic signature to a Google Doc?
To add an electronic signature to a Google Doc, click Insert > Drawing > New and select the “Signature Line” option. You can then customize the signature line by adding a name, title, and other details. Once you’re done, click Save and Close. Then, click the signature line and select “Sign” from the drop-down menu. You can then draw or type your signature.
3. How do I add a signature to a Google Doc on my phone?
To add a signature to a Google Doc on your phone, open the document and tap the three-dot menu in the top-right corner. Select “Sign” from the drop-down menu and draw or type your signature.
4. Can I add a signature to a Google Doc without drawing it?
Yes, you can add a signature to a Google Doc without drawing it. To do this, click Insert > Drawing > New and select the “Signature Line” option. You can then customize the signature line by adding a name, title, and other details. Once you’re done, click Save and Close. Then, click the signature line and select “Sign” from the drop-down menu. You can then type your signature.