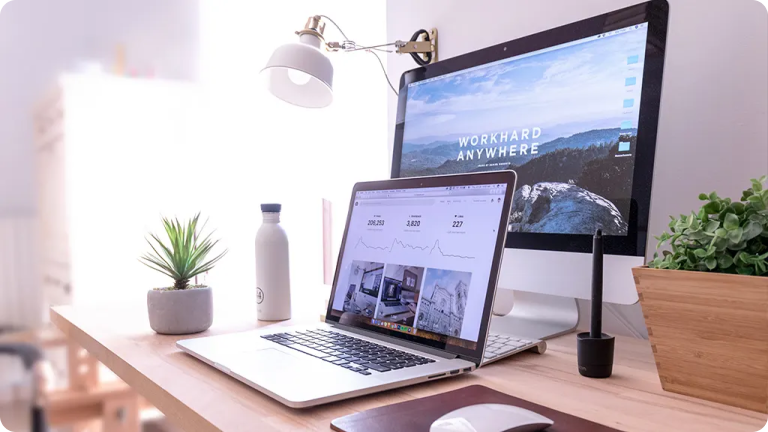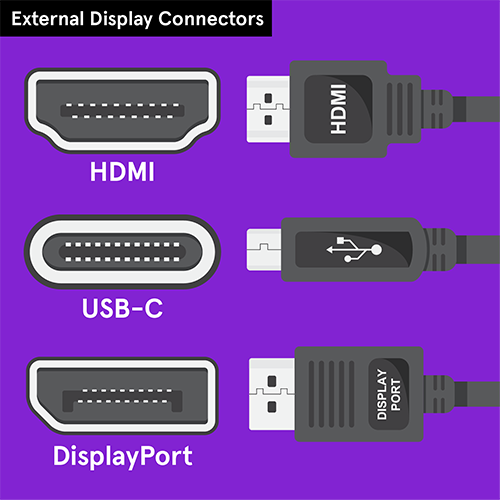How to Connect a Monitor to Your Laptop for Maximum Productivity
In the modern workspace, productivity is often synonymous with multitasking and the efficient management of digital tasks. One of the simplest yet most effective ways to enhance your productivity is by extending your laptop’s display to an external monitor. This setup not only provides you with more screen real estate but also allows for better task management and a more organized workspace. In this article, we will delve into the nuances of connecting a monitor to your laptop and how to leverage this setup for maximum productivity.
Understanding the Basics of Monitor Connectivity
Before we explore the steps to connect an external monitor, it’s essential to understand the types of connections and compatibility considerations. Monitors and laptops can connect through various ports, including HDMI, DisplayPort, USB-C, and VGA. Knowing which ports your laptop and monitor support is the first step in establishing a successful connection.
Types of Ports and Cables
- HDMI: High-Definition Multimedia Interface, commonly used for high-definition displays.
- DisplayPort: A digital display interface that supports higher resolutions and refresh rates than HDMI.
- USB-C: A versatile port that can carry data, video signal, and power over a single cable.
- VGA: Video Graphics Array, an older analog standard for video signals.
Compatibility and Adapters
If your laptop and monitor do not share a common port, you may need an adapter to bridge the connection. For instance, a USB-C to HDMI adapter can connect a USB-C laptop to an HDMI monitor. Always ensure that the adapter supports the required resolution and refresh rate for optimal performance.
Step-by-Step Guide to Connecting Your Monitor
Connecting an external monitor to your laptop can be a straightforward process if you follow these steps:
Step 1: Check Your Ports and Cables
Identify the available ports on both your laptop and monitor. Ensure you have the correct cable or adapter to make the connection.
Step 2: Connect the Monitor to Your Laptop
Plug one end of the cable into your laptop and the other into the monitor. If using an adapter, connect it to your laptop first, then attach the cable from the adapter to the monitor.
Step 3: Power On and Configure Display Settings
Turn on your monitor and laptop. Right-click on the desktop and select “Display settings” to configure your display preferences. Here you can choose to extend, duplicate, or use the monitor as your primary display.
Step 4: Adjust Resolution and Scaling
In the display settings, ensure that the resolution matches the monitor’s native resolution for the best image quality. Adjust scaling if necessary to ensure text and icons are comfortably readable.
Maximizing Productivity with Dual Monitors
With your monitor connected, it’s time to optimize your workspace for productivity. Here are some tips and tricks to get the most out of your dual-monitor setup:
Organizing Your Workspace
Use one screen for your primary tasks, such as writing or coding, and the other for reference materials, communication tools, or additional applications. This separation helps reduce the need to switch between windows constantly.
Utilizing Shortcuts and Tools
Learn keyboard shortcuts to quickly move windows between screens or snap them to one side. Tools like virtual desktops can also help manage multiple projects simultaneously.
Enhancing Multitasking
With more screen space, you can keep an eye on emails, chats, and notifications while focusing on your main task. This can lead to quicker response times and less disruption to your workflow.
Advanced Connectivity Options
For those looking to push the boundaries of their productivity setup, there are advanced options to consider:
Daisy Chaining Monitors
Some monitors support daisy chaining through DisplayPort, allowing you to connect multiple monitors to your laptop using a single port.
Wireless Display Technologies
Technologies like Miracast or Apple’s AirPlay allow you to connect a monitor wirelessly, reducing cable clutter and offering more flexibility in monitor placement.
Optimizing Performance and Troubleshooting
Even with a proper setup, you may encounter performance issues or connectivity problems. Here are some tips to ensure a smooth experience:
Updating Drivers and Software
Keep your graphics drivers and operating system up to date to ensure compatibility and optimal performance.
Monitoring Refresh Rates and Latency
For tasks that require high precision or fast response times, such as gaming or video editing, ensure your monitor’s refresh rate and latency are suitable for your needs.
Dealing with Common Issues
If your monitor is not detected, check cable connections, try different ports, or restart your laptop. If the display is distorted or the wrong size, adjust the resolution and scaling settings.
Case Studies and Statistics
Studies have shown that dual monitors can increase productivity by up to 30%. A case study by Jon Peddie Research found that multiple monitors can result in a 42% increase in productivity for tasks like text editing and spreadsheet use.
Frequently Asked Questions
Can I connect any monitor to my laptop?
Most modern monitors and laptops are compatible, but you need to ensure that they have matching ports or that you have the appropriate adapter.
Do I need a high-end monitor for productivity?
While a high-end monitor can offer better resolution and color accuracy, even a basic external monitor can significantly enhance productivity by providing additional screen space.
Can I use a TV as a second monitor?
Yes, you can use a TV as a second monitor if it has the appropriate input ports, such as HDMI. However, TVs may have lower resolutions and higher latency compared to dedicated monitors.
Conclusion
Connecting a monitor to your laptop is a simple yet powerful way to boost your productivity. By understanding the technical aspects, following a step-by-step guide, and implementing best practices for workspace organization, you can create an efficient and effective dual-monitor setup. Remember to keep your system updated and troubleshoot any issues promptly to maintain a seamless experience.
References
For further reading and in-depth studies on the impact of multiple monitors on productivity, please refer to the following sources: