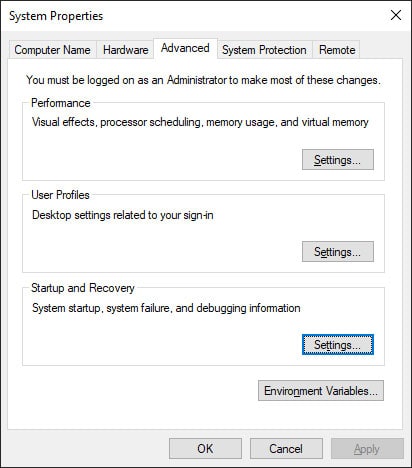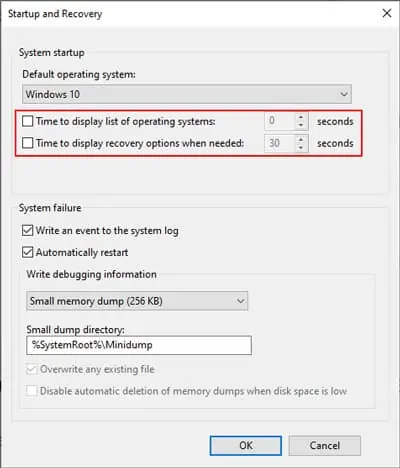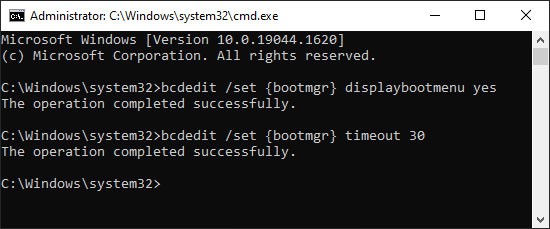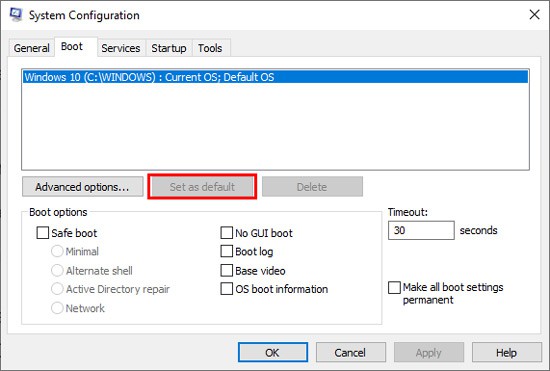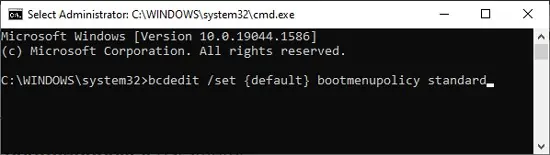Introduction
Navigating the complexities of the Windows Boot Manager (Bootmgr) can be a daunting task for even experienced users. As the gateway to your operating system, understanding how to access and edit the Boot Manager is crucial for troubleshooting startup issues, optimizing boot times, and managing multiple operating systems. In this comprehensive guide, we’ll delve into the intricacies of the Windows Boot Manager, providing you with the knowledge and tools to confidently make adjustments and maintain control over your system’s boot process.
Understanding Windows Boot Manager
Before we dive into accessing and editing the Boot Manager, it’s important to understand what it is and how it functions. The Windows Boot Manager is a small piece of software that’s invoked by your computer’s UEFI or BIOS during the startup process. It’s responsible for loading the operating system kernel and starting the boot process. Bootmgr reads boot configuration data and displays the operating system selection menu if multiple systems are available.
Components of the Boot Process
- UEFI/BIOS: The firmware interface that initializes hardware components and selects a boot device.
- Bootmgr: The Windows Boot Manager that reads boot configuration data and manages the boot menu.
- BCD: Boot Configuration Data, a database that contains boot-time configuration parameters.
- Winload.exe: The Windows operating system loader.
Accessing Windows Boot Manager
Accessing the Windows Boot Manager is the first step in making any changes to your system’s boot configuration. There are several methods to access Bootmgr, depending on what you need to accomplish.
Using System Configuration (msconfig)
One of the easiest ways to access basic boot options is through the System Configuration tool.
- Press Win + R, type msconfig, and press Enter.
- Switch to the ‘Boot’ tab to view boot settings.
Using Advanced Startup Options
For more advanced settings:
- Go to Settings > Update & Security > Recovery.
- Under Advanced startup, click ‘Restart now’.
- After rebooting, select Troubleshoot > Advanced options > UEFI Firmware Settings.
Using Command Prompt
For direct access to the Boot Configuration Data:
- Open Command Prompt as an administrator.
- Type bcdedit and press Enter to view current boot configuration.
Editing Windows Boot Manager
Editing the Windows Boot Manager involves modifying the Boot Configuration Data. This can be done through several tools and utilities provided by Windows.
Using BCDEdit Command-Line Tool
BCDEdit is a command-line utility that allows you to view and edit the boot configuration data.
bcdedit /set {identifier} option value
Replace {identifier} with the GUID of the boot entry you wish to modify, ‘option’ with the setting, and ‘value’ with the new value.
Using EasyBCD (Third-Party Tool)
EasyBCD is a user-friendly tool that provides a graphical interface for managing boot entries.
- Download and install EasyBCD.
- Launch the application and use the intuitive interface to make changes.
Using Windows Recovery Environment (WinRE)
If you cannot boot into Windows, you can use WinRE to repair the Boot Manager.
- Boot from a Windows installation media.
- Select ‘Repair your computer’ > Troubleshoot > Command Prompt.
- Use BCDEdit or bootrec commands to repair the bootloader.
Common Boot Manager Edits
Here are some common edits you might want to perform on the Windows Boot Manager.
Changing the Default Operating System
bcdedit /default {identifier}
Modifying the Boot Menu Timeout
bcdedit /timeout value
Enabling or Disabling Advanced Boot Options
bcdedit /set {current} advancedoptions true
Case Studies and Examples
Let’s look at some practical examples of how accessing and editing the Windows Boot Manager can resolve issues or improve system performance.
Case Study: Resolving Dual-Boot Issues
A user with both Windows 10 and Linux installed on their system was unable to boot into Windows after a Linux update. By accessing the Boot Manager using a Windows recovery drive and using BCDEdit, they were able to restore the Windows boot loader and regain access to both operating systems.
Example: Optimizing Boot Time
A user found their system was taking an unusually long time to boot. By accessing the Boot Manager settings through msconfig and reducing the timeout value, they were able to decrease the overall boot time significantly.
Advanced Boot Manager Configurations
For users looking to delve deeper into the Boot Manager, there are advanced configurations that can be made to further customize the boot process.
Creating a Multi-Boot Environment
Advanced users may wish to set up a system that can boot into different versions of Windows or other operating systems. This involves creating new boot entries and configuring the Boot Manager to handle multiple operating systems.
Debugging and Troubleshooting Options
The Boot Manager can be configured to enable debugging modes or to log detailed information about the boot process, which can be invaluable for troubleshooting complex issues.
FAQ Section
How do I access the Boot Manager in Windows 10?
You can access the Boot Manager in Windows 10 by using the System Configuration tool (msconfig), Advanced Startup Options, or the Command Prompt with BCDEdit.
Can I edit the Boot Manager without using the Command Prompt?
Yes, you can use third-party tools like EasyBCD or the System Configuration tool for basic edits without using the Command Prompt.
Is it safe to edit the Boot Manager?
Editing the Boot Manager can be safe if done correctly, but it’s important to understand the changes you’re making. Incorrect edits can lead to boot issues. Always back up your system before making changes.
Can I use the Windows Boot Manager to boot into Linux?
Yes, the Windows Boot Manager can be configured to boot into Linux by adding a new boot entry for the Linux system.
Conclusion
Accessing and editing the Windows Boot Manager is a powerful skill that can help you troubleshoot boot issues, optimize your system’s startup, and manage multiple operating systems. With the knowledge and tools provided in this guide, you’re well-equipped to navigate and configure the Boot Manager to suit your needs. Remember to proceed with caution and always back up your system before making changes to the boot configuration.
References
For further reading and advanced topics on Windows Boot Manager, consider exploring the following resources:
- Microsoft Documentation on BCDEdit: BCDEdit Command-Line Options
- EasyBCD Official Website: EasyBCD
- Windows Recovery Environment (WinRE) Overview: Windows RE Technical Reference