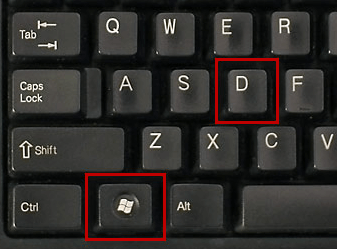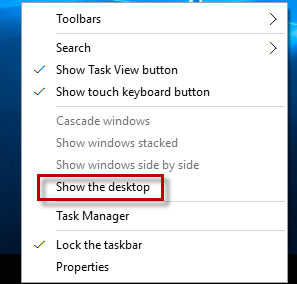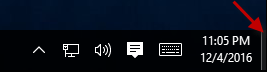How to Restore the Desktop on Windows 10: A Step-by-Step Guide
Restoring the desktop on Windows 10 is a simple process that can be completed in a few steps. This guide will walk you through the process of restoring the desktop on Windows 10.
Step 1: Open the Start Menu.
To begin, open the Start Menu by clicking the Windows icon in the bottom left corner of the screen.
Step 2: Select Settings.
Once the Start Menu is open, select the Settings option.
Step 3: Select Personalization.
In the Settings menu, select the Personalization option.
Step 4: Select Themes.
In the Personalization menu, select Themes.
Step 5: Select Desktop Icon Settings.
In the Themes menu, select Desktop Icon Settings.
Step 6: Select Restore Default.
In the Desktop Icon Settings menu, select the Restore Default option.
Step 7: Confirm the Restore.
A confirmation window will appear. Select the Restore Default option to confirm the restore.
Step 8: Close the Settings Window.
Once the restore is complete, close the Settings window.
Your desktop should now be restored to its original state. If you have any further questions or need assistance, please contact your local IT support team.
How to Troubleshoot Common Issues with the Desktop on Windows 10
Windows 10 is a powerful and reliable operating system, but like any other software, it can experience issues. Fortunately, there are a few steps you can take to troubleshoot common issues with the desktop on Windows 10.
First, check for any pending Windows updates. Windows 10 is designed to automatically download and install updates, but sometimes these updates can cause issues. To check for updates, open the Start menu and select Settings. Then, select Update & Security and click Check for Updates. If any updates are available, install them and restart your computer.
Second, check your antivirus software. If your antivirus software is out of date or not functioning properly, it can cause issues with the desktop. Make sure your antivirus software is up to date and running properly.
Third, check your hardware. If you are experiencing issues with the desktop, it could be due to a faulty or outdated piece of hardware. Check your computer’s hardware to make sure it is functioning properly.
Fourth, check your drivers. Outdated or faulty drivers can cause issues with the desktop. To check your drivers, open the Start menu and select Device Manager. Then, check each device to make sure the drivers are up to date and functioning properly.
Finally, check your system files. System files can become corrupted or damaged, which can cause issues with the desktop. To check your system files, open the Start menu and type “cmd” into the search bar. Then, type “sfc /scannow” into the command prompt and press Enter. This will scan your system files and repair any corrupted or damaged files.
By following these steps, you should be able to troubleshoot common issues with the desktop on Windows 10. If the issue persists, contact your computer manufacturer or a qualified technician for further assistance.
Exploring the New Features of the Desktop on Windows 10
Windows 10 is the latest version of the Windows operating system, and it comes with a variety of new features that make it easier and more efficient to use. In this article, we will explore some of the new features of the Windows 10 desktop.
One of the most notable new features of the Windows 10 desktop is the Start menu. This menu has been redesigned to make it easier to access your most frequently used applications and settings. It also includes a search bar that allows you to quickly find what you are looking for.
Another new feature of the Windows 10 desktop is the Action Center. This is a central hub for notifications, quick settings, and other important information. It is designed to make it easier to stay on top of your notifications and quickly access settings.
The Windows 10 desktop also includes a new task view feature. This feature allows you to quickly switch between different windows and applications. It also allows you to create virtual desktops, which can be used to organize your work and keep your desktop clutter-free.
Finally, the Windows 10 desktop includes a new feature called Snap Assist. This feature allows you to quickly snap windows to the sides of the screen, making it easier to multitask.
These are just a few of the new features of the Windows 10 desktop. With these features, you can make your desktop more efficient and organized, and make it easier to stay on top of your notifications and settings.
Tips and Tricks for Customizing the Desktop on Windows 10
1. Change the Desktop Background: You can easily customize the look of your desktop by changing the background image. To do this, right-click on the desktop and select “Personalize”. From there, you can choose from a variety of images or upload your own.
2. Customize the Taskbar: The taskbar is the bar at the bottom of your screen that contains shortcuts to your most used programs. You can customize the taskbar by right-clicking on it and selecting “Properties”. From there, you can change the size, color, and position of the taskbar.
3. Add Widgets: Widgets are small applications that can be added to your desktop. To add a widget, right-click on the desktop and select “Gadgets”. From there, you can choose from a variety of widgets to add to your desktop.
4. Change the Screen Resolution: You can change the resolution of your screen to make text and images appear sharper. To do this, right-click on the desktop and select “Screen Resolution”. From there, you can choose the resolution that best fits your needs.
5. Create Shortcuts: You can create shortcuts to your favorite programs and websites on your desktop. To do this, right-click on the desktop and select “New”. From there, you can choose the type of shortcut you want to create.
6. Add a Screensaver: Screensavers are a great way to add some personality to your desktop. To add a screensaver, right-click on the desktop and select “Personalize”. From there, you can choose from a variety of screensavers or upload your own.
7. Change the Theme: Themes are a great way to customize the look and feel of your desktop. To change the theme, right-click on the desktop and select “Personalize”. From there, you can choose from a variety of themes or upload your own.
Q&A
1. How do I get the desktop back on Windows 10?
To get the desktop back on Windows 10, you can press the Windows key on your keyboard or click the Start button in the lower left corner of your screen. This will bring up the Start menu, which will allow you to access the desktop. You can also use the taskbar at the bottom of the screen to access the desktop.
2. How do I get the desktop icons back on Windows 10?
To get the desktop icons back on Windows 10, right-click on the desktop and select “View” from the menu. Then, select “Show desktop icons” from the drop-down menu. This will display all of your desktop icons.
3. How do I get the desktop background back on Windows 10?
To get the desktop background back on Windows 10, right-click on the desktop and select “Personalize” from the menu. Then, select “Background” from the left-hand side of the window. You can then choose a new background from the list of available images.
4. How do I get the desktop toolbar back on Windows 10?
To get the desktop toolbar back on Windows 10, right-click on the taskbar and select “Toolbars” from the menu. Then, select “Desktop” from the list of available toolbars. This will display the desktop toolbar on the taskbar.