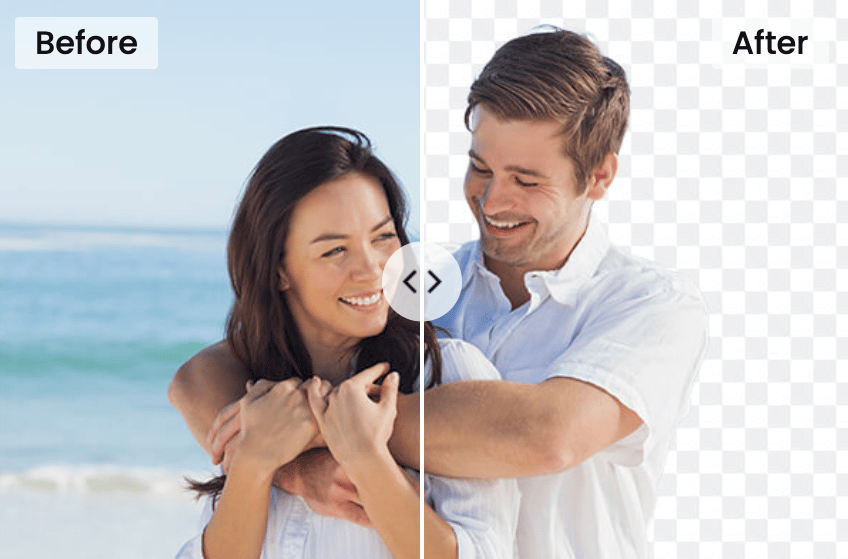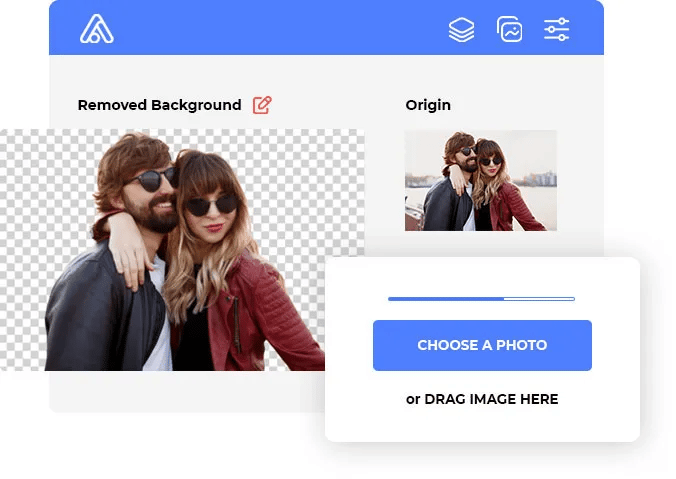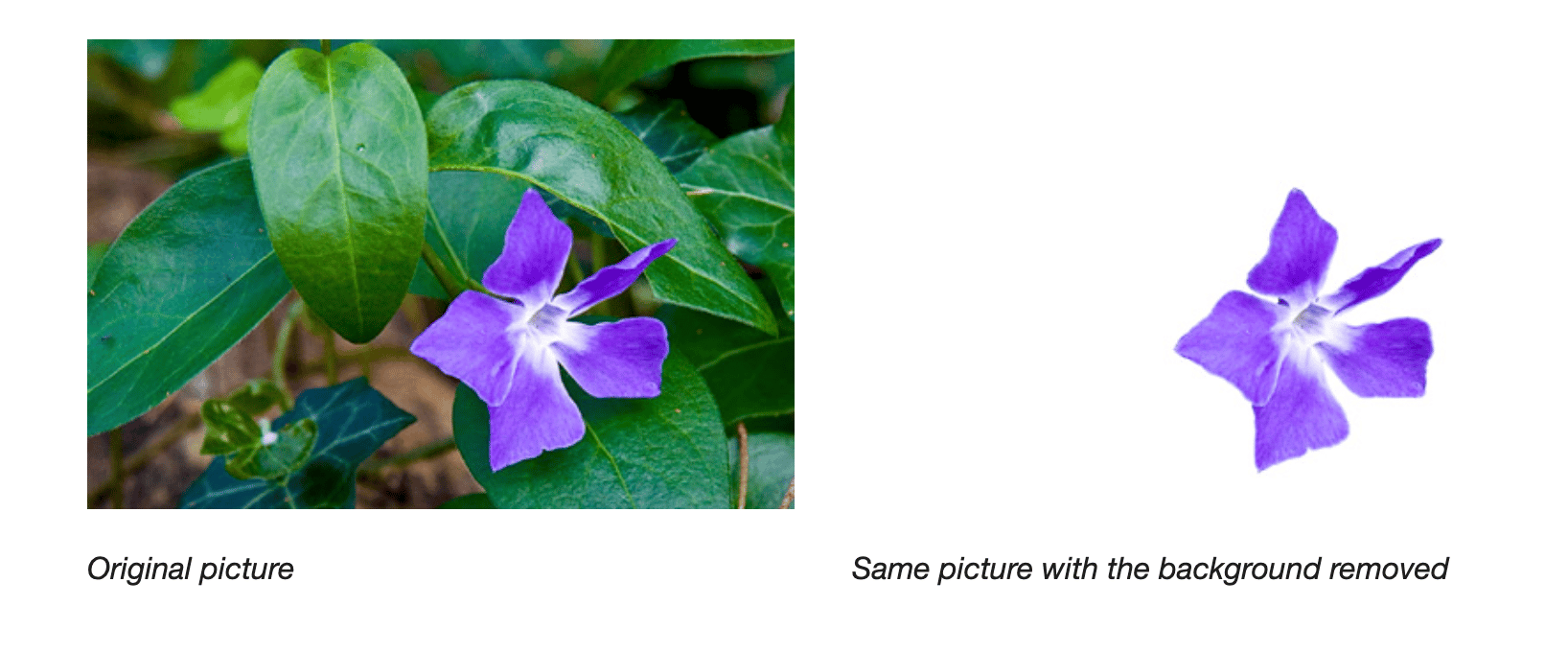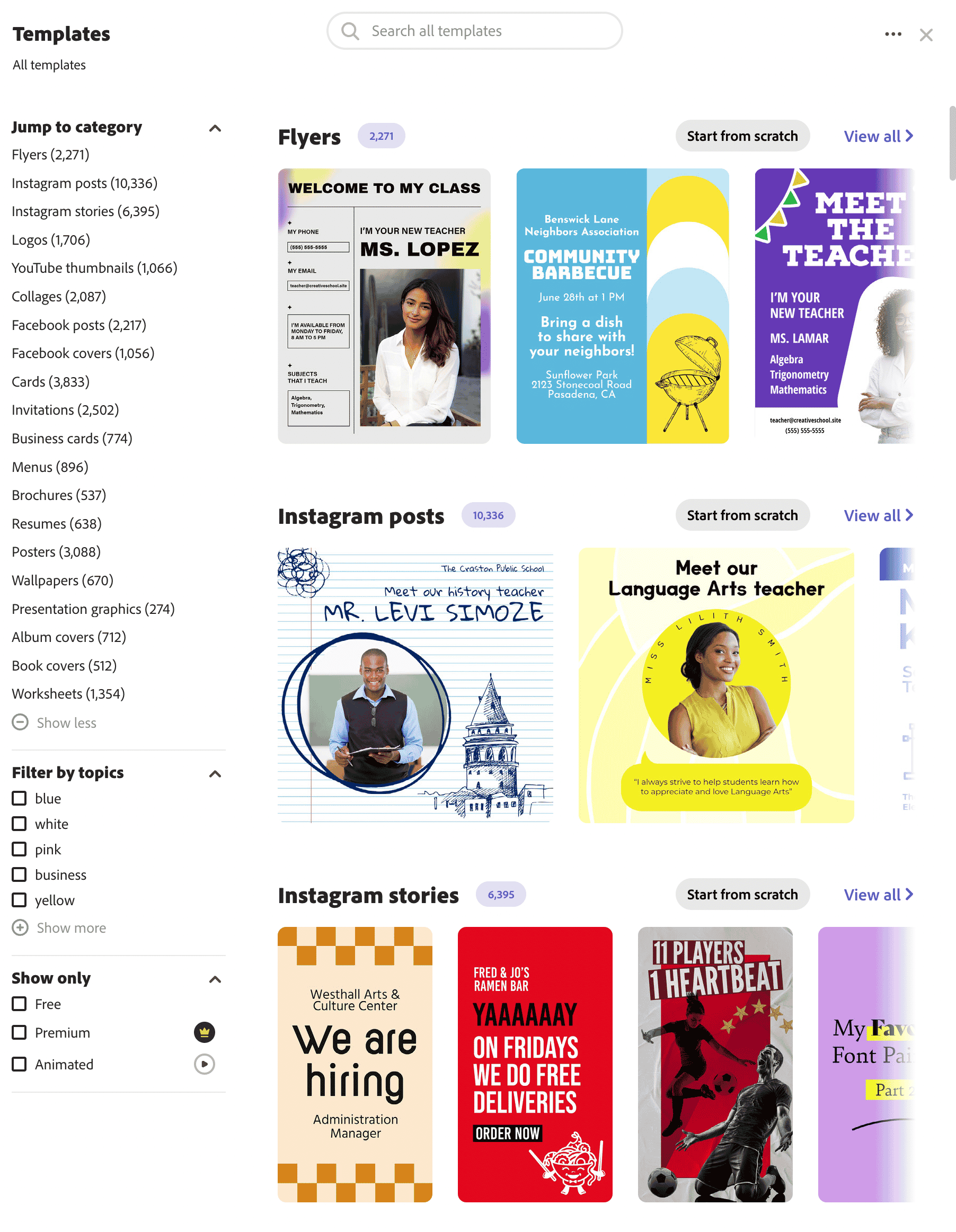How to Use Photoshop to Remove a Background from a Picture
Removing a background from a picture in Adobe Photoshop is a relatively simple process. With the right tools and techniques, you can easily remove a background from a picture and create a new image with a transparent background.
To begin, open the image you want to edit in Photoshop. Select the “Quick Selection Tool” from the toolbar on the left side of the screen. This tool allows you to quickly select the area of the image you want to remove. Click and drag the tool over the background of the image to select it.
Once the background is selected, click the “Refine Edge” button at the top of the screen. This will open a new window with several options for refining the selection. Adjust the settings to your liking and click “OK” when you are finished.
Next, click the “Layer” menu at the top of the screen and select “New Layer via Cut.” This will create a new layer with the background removed. To make the background transparent, select the “Background Eraser Tool” from the toolbar on the left side of the screen. Click and drag the tool over the background of the image to erase it.
Finally, save the image as a .PNG file. This will ensure that the background remains transparent when the image is opened in other programs.
With these steps, you can easily remove a background from a picture in Adobe Photoshop.
How to Use Free Online Tools to Remove a Background from a Picture
Removing a background from a picture can be a time-consuming task, especially if you don’t have access to professional editing software. Fortunately, there are a number of free online tools available that can help you quickly and easily remove a background from a picture.
The first step is to find a suitable online tool. There are a number of options available, including Background Burner, Clipping Magic, and Remove.bg. Each of these tools has its own unique features, so it’s important to read the descriptions and reviews to determine which one is best suited to your needs.
Once you’ve chosen a tool, the next step is to upload the image you want to edit. Most tools will allow you to upload images from your computer, or from a URL. Once the image is uploaded, the tool will automatically detect the background and allow you to remove it.
The process of removing the background will vary depending on the tool you’re using. Generally, you’ll be able to use a brush or eraser tool to manually remove the background, or you can use an automated tool to do the job for you.
Once the background has been removed, you can save the image in a variety of formats, including JPEG, PNG, and GIF. You can then use the image in a variety of ways, such as adding it to a website or printing it out.
Using free online tools to remove a background from a picture is a quick and easy way to edit images without the need for expensive software. With a few clicks of the mouse, you can have a professional-looking image in no time.
How to Use GIMP to Remove a Background from a Picture
Removing a background from a picture can be a useful way to create a more professional look for a photo. GIMP is a free, open-source image editing program that can be used to remove a background from a picture. This tutorial will provide step-by-step instructions on how to use GIMP to remove a background from a picture.
Step 1: Open the Image
Open the image you wish to edit in GIMP.
Step 2: Select the Background
Use the “Select by Color” tool to select the background of the image. This tool can be found in the “Tools” menu.
Step 3: Invert the Selection
Once the background has been selected, go to the “Select” menu and choose “Invert”. This will invert the selection so that the background is no longer selected.
Step 4: Delete the Background
Go to the “Edit” menu and select “Clear”. This will delete the background from the image.
Step 5: Save the Image
Go to the “File” menu and select “Save As”. Choose a file format and save the image.
By following these steps, you can easily use GIMP to remove a background from a picture. This can be a useful way to create a more professional look for a photo.
How to Use AI-Powered Tools to Remove a Background from a Picture
Removing a background from a picture can be a tedious and time-consuming task, especially if you are not a professional graphic designer. Fortunately, with the help of artificial intelligence (AI) powered tools, this task can be made much easier. AI-powered tools are able to detect the edges of an object in an image and can accurately remove the background from the picture. Here is a step-by-step guide on how to use AI-powered tools to remove a background from a picture.
Step 1: Select the Image
The first step is to select the image that you want to remove the background from. You can either upload the image from your computer or use an image from the internet.
Step 2: Choose the AI-Powered Tool
Once you have selected the image, you will need to choose an AI-powered tool to remove the background. There are many tools available online, such as Adobe Photoshop, Clipping Magic, and Remove.bg.
Step 3: Upload the Image
Once you have chosen the AI-powered tool, you will need to upload the image to the tool. Depending on the tool, you may need to provide additional information such as the size of the image or the type of background you want to remove.
Step 4: Remove the Background
Once the image has been uploaded, the AI-powered tool will automatically detect the edges of the object in the image and remove the background. Depending on the tool, you may be able to adjust the settings to get the desired result.
Step 5: Save the Image
Once the background has been removed, you can save the image in the desired format. Most AI-powered tools will allow you to save the image as a PNG, JPEG, or other image format.
By following these steps, you can easily use AI-powered tools to remove a background from a picture. With the help of these tools, you can quickly and accurately remove the background from any image.
Q&A
1. What software can I use to remove a background from a picture?
There are many software programs available for removing backgrounds from pictures, such as Adobe Photoshop, GIMP, and Fotor.
2. How do I remove a background from a picture?
The process of removing a background from a picture depends on the software you are using. Generally, you will need to select the background area of the image and then use a tool such as the Magic Wand or the Background Eraser to remove it.
3. Is it possible to remove a background from a picture without using software?
Yes, it is possible to remove a background from a picture without using software. You can use a physical object such as a sheet of paper or a piece of cardboard to cover the background area of the image.
4. What is the best way to remove a background from a picture?
The best way to remove a background from a picture depends on the image and the software you are using. Generally, using a tool such as the Magic Wand or the Background Eraser is the most effective way to remove a background from a picture.