Unlocking the Power of SQL: Mastering Table Backups
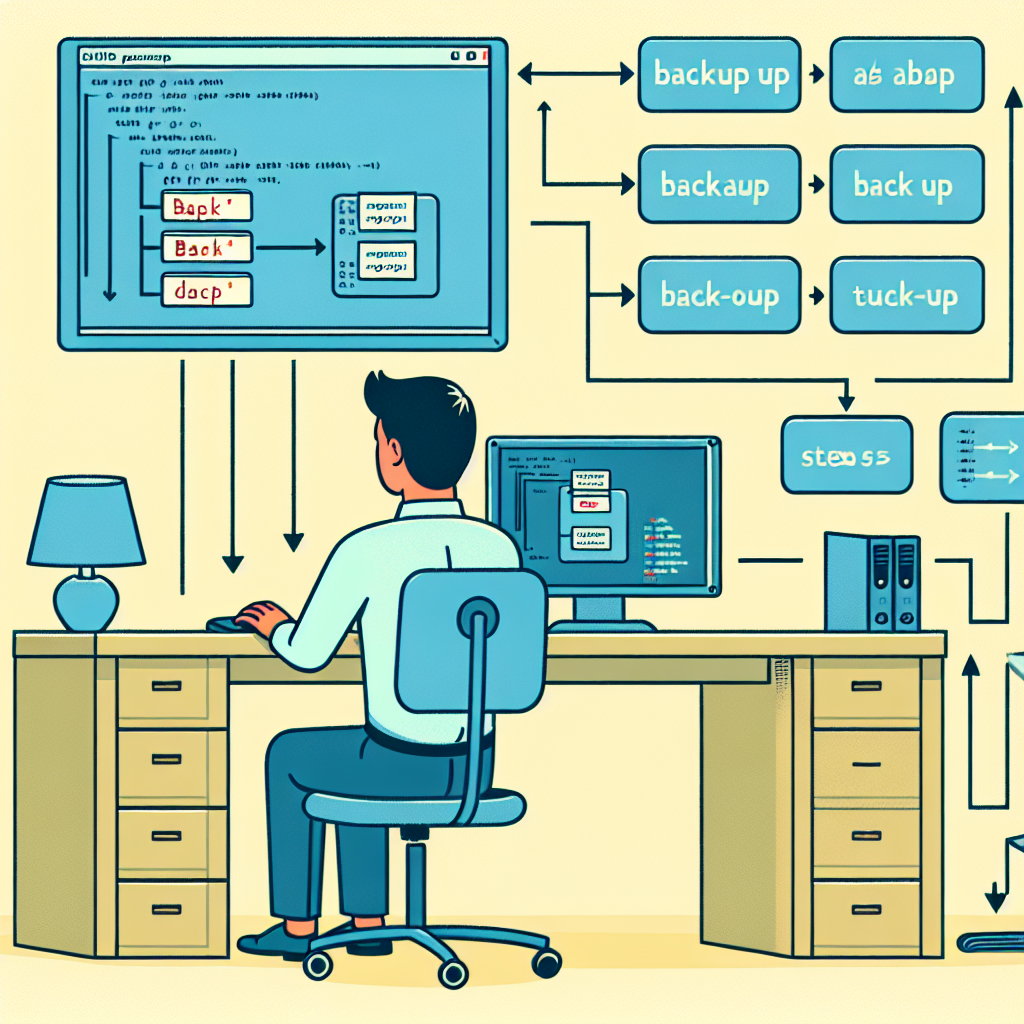
In the realm of database management, safeguarding data is paramount. SQL, the standard language for managing and manipulating databases, offers a suite of commands to ensure your data remains secure and recoverable. Backing up a table is a critical task for any database administrator or developer. This article delves into the various methods and best practices for backing up tables in SQL, ensuring that your data is protected against accidental loss or corruption.
Understanding the Importance of Table Backups
Before we dive into the technicalities, let’s explore why backing up tables is a non-negotiable aspect of database management. Data is the lifeblood of modern businesses, and losing it can lead to significant financial losses, legal issues, and damage to reputation. Regular backups serve as an insurance policy, allowing you to restore data to a point before any mishap occurred.
SQL Backup Strategies: A Comprehensive Guide
There are several strategies to back up tables in SQL, each with its own set of advantages. Understanding these methods will empower you to choose the most suitable one for your specific needs.
Using SQL Server Management Studio (SSMS)
For those using Microsoft SQL Server, SQL Server Management Studio provides a user-friendly interface for backing up your tables. Here’s a step-by-step guide to using SSMS for table backups:
- Open SSMS and connect to your database server.
- Navigate to the database containing the table you wish to back up.
- Right-click on the database, select ‘Tasks’, and then ‘Back Up’.
- In the ‘Back Up Database’ window, ensure the backup type is set to ‘Full’.
- Choose the destination for the backup file and provide a name for the backup set.
- Click ‘OK’ to initiate the backup process.
While this method is straightforward, it’s important to note that it backs up the entire database, not just a single table. For table-specific backups, we’ll need to explore other options.
Generating Scripts with Data
Another approach is to generate a script that includes both the table schema and data. This can be done using SSMS as follows:
- Right-click on the database and select ‘Tasks’, then ‘Generate Scripts’.
- Choose the specific table(s) you want to back up.
- Select ‘Save to file’ and specify the output location.
- In the ‘Advanced’ options, set ‘Types of data to script’ to ‘Schema and Data’.
- Proceed to generate the script and save it to your desired location.
This method creates a .sql file that can be used to recreate the table with its data on any SQL Server instance.
Exporting Data to Flat Files
SQL Server also allows you to export data to flat files, such as CSV, which can be useful for backups or data migration. Here’s how to do it:
- Open SSMS and right-click on the database.
- Select ‘Tasks’ and then ‘Export Data’.
- The SQL Server Import and Export Wizard will open. Follow the prompts to select the data source and destination.
- Choose the table(s) to export and set the destination file format (e.g., CSV).
- Execute the package to export the data.
This method is particularly handy when you need to move data between different systems or when you require a human-readable format.
Using SQL Backup Commands
For more control over the backup process, you can use SQL backup commands. The BACKUP DATABASE command is used to create full database backups. However, to back up a specific table, you’ll need to use a combination of SELECT INTO and BULK COPY commands. Here’s an example:
SELECT * INTO BackupTable FROM OriginalTable;
This command creates a copy of ‘OriginalTable’ named ‘BackupTable’ within the same database. To export this backup to a file, you can use the BULK COPY command:
BULK COPY BackupTable
TO 'C:BackupBackupTable.dat'
WITH
(
DATAFILETYPE = 'char',
FIELDTERMINATOR = ',',
ROWTERMINATOR = 'n'
);
This will create a flat file containing the data from ‘BackupTable’.
Automating SQL Table Backups
Automating backups is crucial for ensuring that your data is consistently protected without manual intervention. SQL Server Agent is a powerful tool that can be used to schedule and automate backup tasks.
Creating a Backup Job with SQL Server Agent
Here’s how to create a scheduled backup job using SQL Server Agent:
- Open SSMS and expand the ‘SQL Server Agent’ node.
- Right-click on ‘Jobs’ and select ‘New Job’.
- Provide a name and description for the job.
- In the ‘Steps’ section, add a new step with the backup command or script you wish to execute.
- Set the schedule for the job according to your backup frequency requirements.
- Save the job and enable it to run at the specified intervals.
With this setup, your table backups will run automatically, ensuring that you always have a recent copy of your data.
Best Practices for SQL Table Backups
To maximize the effectiveness of your backup strategy, consider the following best practices:
- Regular Backups: Schedule backups at regular intervals to minimize data loss in case of failure.
- Offsite Storage: Store backup copies in a different physical location to protect against site-specific disasters.
- Test Restores: Periodically test your backups by restoring them to ensure they are functional.
- Security: Encrypt backup files to protect sensitive data from unauthorized access.
- Retention Policy: Implement a retention policy to manage the lifecycle of your backups, ensuring that you keep necessary historical data while purging outdated backups.
FAQ Section
How often should I back up my SQL tables?
The frequency of backups should be determined by the importance of the data and how often it changes. For critical data that changes frequently, consider daily or even hourly backups. For less critical data, weekly or monthly backups might suffice.
Can I back up a single table with the BACKUP DATABASE command?
No, the BACKUP DATABASE command is designed to back up the entire database. To back up a single table, you’ll need to use other methods such as generating scripts or exporting data.
Is it possible to automate table backups without SQL Server Agent?
Yes, you can use Windows Task Scheduler or other third-party scheduling tools to execute backup scripts or commands at specified intervals.
Should I compress my SQL table backups?
Compressing backups can save storage space and reduce the time required to transfer backup files. SQL Server offers backup compression features, and it’s generally recommended to use them, especially for large databases.
How do I restore a table from a backup?
To restore a table from a backup, you can use the RESTORE DATABASE command if you have a full database backup. For backups created using scripts or flat files, you’ll need to use the appropriate CREATE TABLE and BULK INSERT commands or import the data using SSMS.
Conclusion: Safeguarding Your SQL Data
Backing up SQL tables is a critical component of any robust data management strategy. By understanding the various methods available and implementing best practices, you can ensure that your data remains secure and recoverable in any situation. Whether you’re a seasoned database administrator or a developer looking to protect your work, mastering SQL table backups is an essential skill that will pay dividends in the long run.
Remember, the key to effective data protection is regularity, security, and verification. With the insights provided in this article, you’re well-equipped to establish a reliable backup routine that will keep your SQL tables safe and sound.

