Embarking on the Python Journey in Ubuntu
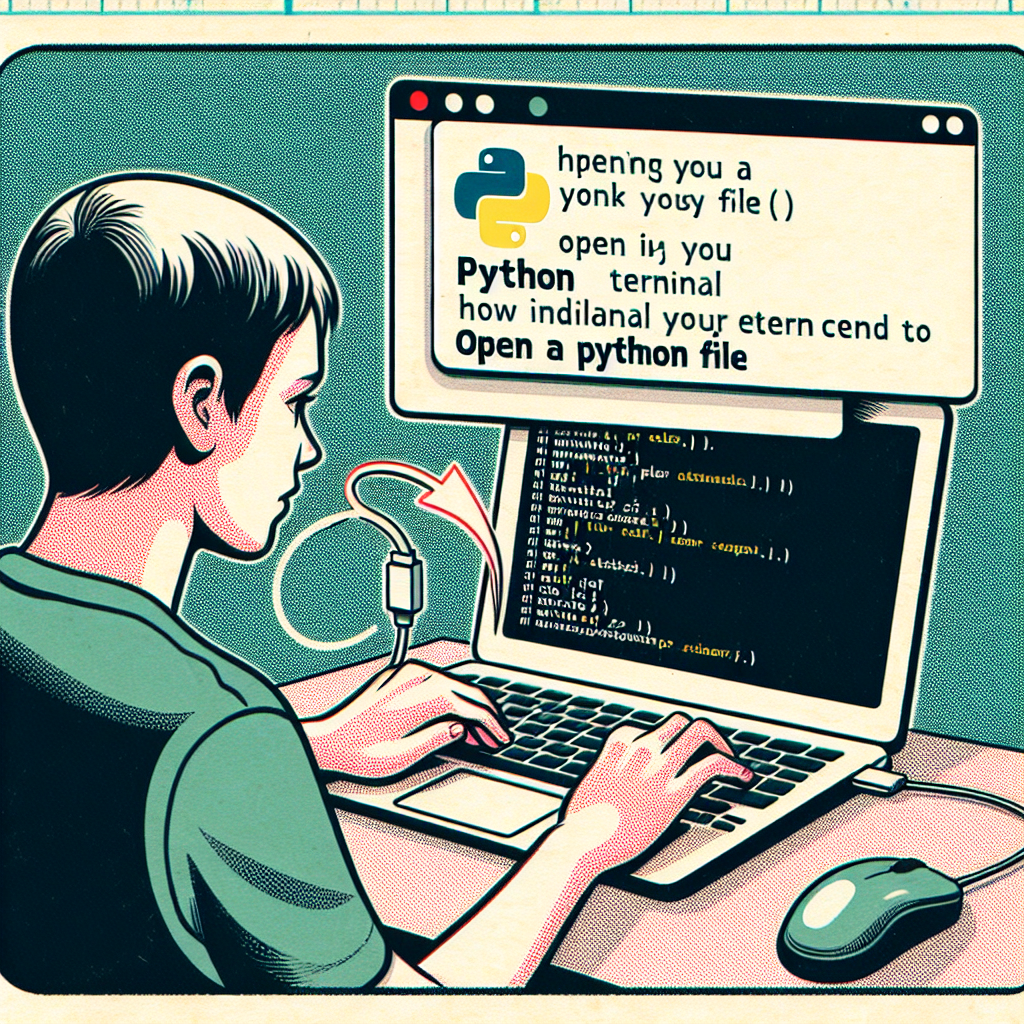
Ubuntu, a popular Linux distribution, is a powerhouse for developers, especially those who dabble in the art of Python programming. The terminal, a command-line interface, is the canvas where the magic of coding unfolds. This article will guide you through the process of opening and interacting with Python files in the Ubuntu terminal, ensuring you’re equipped to navigate this digital landscape with ease.
Understanding the Ubuntu Terminal
Before we delve into the specifics of Python files, it’s essential to understand the Ubuntu terminal, also known as the shell or command line. It’s a text-based interface that allows you to execute commands, navigate through files, and manage system operations with precision. The terminal is a gateway to the underlying Linux system, offering a level of control that graphical user interfaces (GUIs) may not provide.
Launching the Terminal
To begin your journey, you’ll need to launch the terminal. You can do this by pressing Ctrl + Alt + T on your keyboard or by searching for “Terminal” in the Ubuntu Dash. Once open, you’re greeted with a prompt, ready to accept your commands.
Python Files and Their Habitat
Python files, typically with the .py extension, contain source code written in the Python programming language. They can be simple scripts or part of larger projects. In Ubuntu, these files can be created and edited using text editors like Gedit, Vim, or Nano, and executed through the terminal.
Creating a Python File
To create a Python file, you can use a text editor. For instance, to create a file named hello_world.py, you can use the Nano editor by typing:
nano hello_world.py
This command will open Nano with a new file named hello_world.py. You can then write your Python code, such as:
print("Hello, World!")
Save the file by pressing Ctrl + O, hit Enter, and exit Nano with Ctrl + X.
Opening and Running Python Files in the Terminal
With your Python file ready, it’s time to run it through the terminal. This is where you’ll see your code come to life.
Running a Python File
To execute a Python file, you need to call the Python interpreter followed by the file’s name. If you’re using Python 3 (which is standard on most modern systems), you would type:
python3 hello_world.py
This command tells Ubuntu to use Python 3 to run the hello_world.py file. Upon pressing Enter, you should see the output of your script in the terminal.
Understanding File Paths
It’s crucial to be in the correct directory where your Python file resides. If you’re not, you’ll need to specify the full path to the file. For example, if your file is in the Documents directory, you would run:
python3 ~/Documents/hello_world.py
The tilde (~) represents your home directory, making it a shortcut to specifying the full path.
Editing Python Files via the Terminal
Sometimes, you may need to make quick edits to your Python file directly from the terminal. You can do this using command-line text editors.
Using Nano to Edit Python Files
Nano is a user-friendly, command-line text editor. To edit your Python file with Nano, simply type:
nano ~/Documents/hello_world.py
Make your changes, save with Ctrl + O, and exit with Ctrl + X.
Using Vim to Edit Python Files
Vim is a more powerful, albeit complex, text editor. To edit with Vim, enter:
vim ~/Documents/hello_world.py
Vim has different modes; press i to enter insert mode, make your changes, then press Esc, type :wq, and hit Enter to save and exit.
Advanced Terminal Operations with Python Files
The terminal offers a plethora of advanced operations that can enhance your Python development workflow.
Using Pipelines and Redirection
You can use pipelines (|) and redirection (> or >>) to manipulate the input and output of your Python scripts. For example, to save the output of your script to a file, you could use:
python3 hello_world.py > output.txt
This command redirects the output that would normally be printed to the terminal into a file named output.txt.
Executing Multiple Python Files
To run multiple Python files sequentially, you can use the double ampersand (&&):
python3 script1.py && python3 script2.py
This will execute script1.py and, if successful, will then run script2.py.
Debugging Python Code in the Terminal
Debugging is an essential part of programming. The Ubuntu terminal provides tools to help you debug your Python code.
Using Python’s Interactive Mode for Debugging
Python’s interactive mode can be accessed by simply typing python3 in the terminal. Here, you can test snippets of code, experiment with functions, and debug in real-time.
Employing Python Debuggers
For more complex debugging, you can use Python’s built-in debugger pdb. Start it by running:
python3 -m pdb my_script.py
This will allow you to set breakpoints, step through your code, and inspect variables.
Automating Tasks with Python Scripts in Ubuntu
Python scripts can be used to automate repetitive tasks in Ubuntu, saving you time and effort.
Writing Automation Scripts
You can write scripts that interact with the system, manipulate files, or even automate software installation. For example, a script that updates your system could look like this:
import os
os.system('sudo apt-get update && sudo apt-get upgrade')
Scheduling Python Scripts with Cron
Cron is a time-based job scheduler in Unix-like operating systems. You can schedule your Python scripts to run at specific intervals using crontab. For instance, to run a script every day at 5 pm, you would add the following line to your crontab:
0 17 * * * /usr/bin/python3 /path/to/your/script.py
This ensures your script runs automatically without your intervention.
Frequently Asked Questions
How do I make a Python file executable in Ubuntu?
To make a Python file executable, you need to add a shebang line at the top of your file (#!/usr/bin/env python3), then give it execute permissions using the chmod command:
chmod +x hello_world.py
Now you can run it directly with ./hello_world.py.
Can I run Python 2 scripts in Ubuntu?
Yes, if Python 2 is installed on your system, you can run Python 2 scripts using python instead of python3. However, Python 2 is no longer officially supported, so it’s recommended to use Python 3.
What is the difference between Python IDEs and the Ubuntu terminal for running Python scripts?
Python IDEs provide a graphical interface with tools for writing, editing, debugging, and running Python code. The Ubuntu terminal is a text-based interface where you can execute Python scripts directly. IDEs may offer more features, but the terminal allows for quick script execution and system-level interaction.
Conclusion
Opening and running Python files in the Ubuntu terminal is a skill that can significantly enhance your programming and system administration tasks. By mastering the terminal commands and understanding how to create, edit, and execute Python scripts, you unlock a new realm of efficiency and control over your computing environment. Whether you’re automating tasks, debugging code, or simply running scripts, the terminal is a powerful ally in your Python programming journey.

