Introduction
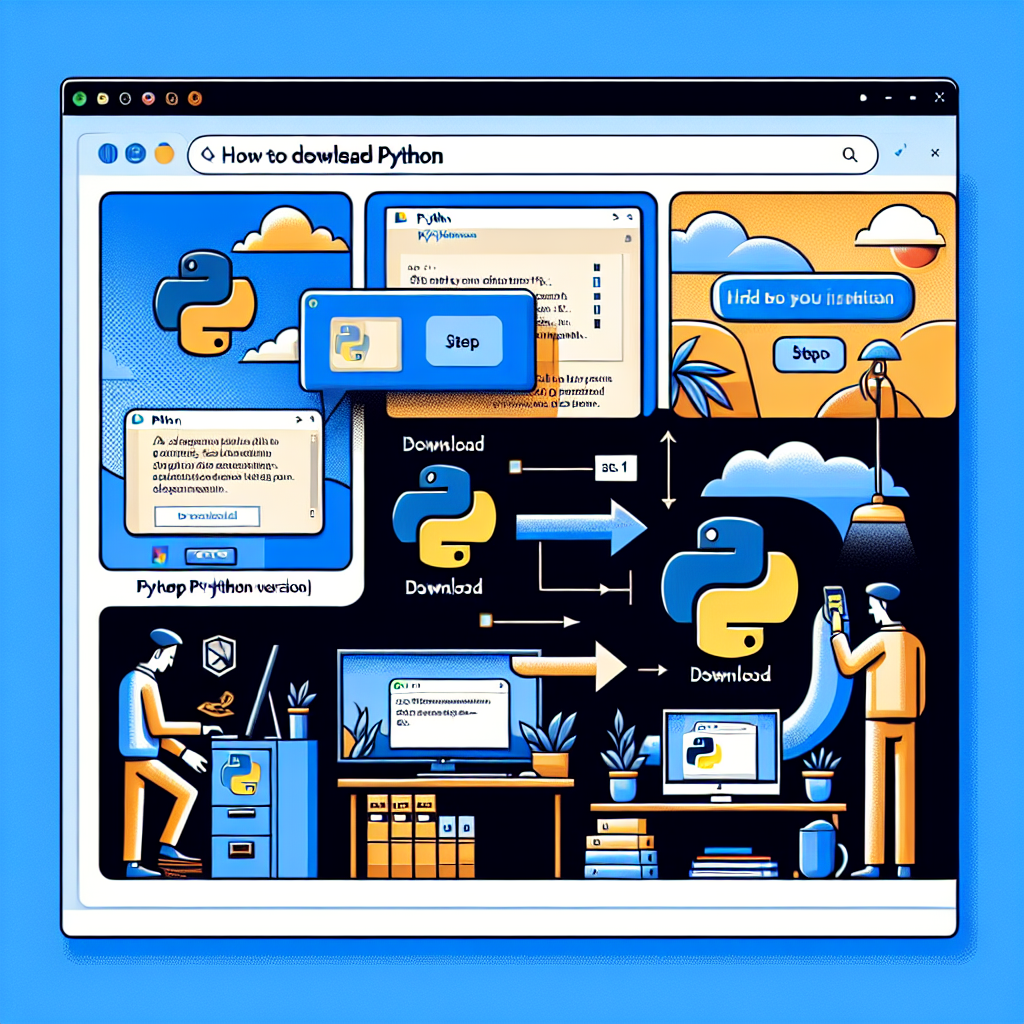
Welcome to the comprehensive guide on how to download Python on Windows 11. As the world of programming continues to evolve, Python has emerged as a leading language due to its simplicity and versatility. Whether you’re a seasoned developer or a beginner, setting up Python on your system is a crucial step towards harnessing its power. In this article, we’ll walk you through the process of downloading and installing Python on Windows 11, ensuring you’re well-equipped to start your coding journey. Let’s dive into the world of Python and unlock the potential of this dynamic programming language on your Windows 11 machine.
Understanding Python and Its Importance
Before we proceed with the installation process, it’s essential to understand what Python is and why it’s so widely used. Python is an interpreted, high-level, general-purpose programming language known for its readability and straightforward syntax. It’s used in various domains such as web development, data analysis, artificial intelligence, scientific computing, and more. The language’s popularity stems from its community support, extensive libraries, and its role in emerging technologies.
Why Choose Python?
- Easy to learn and use
- Extensive libraries and frameworks
- Strong community support
- Platform-independent
- High demand in the job market
Prerequisites for Installing Python on Windows 11
Before you begin the download and installation process, ensure that your Windows 11 system meets the following requirements:
- An internet connection to download Python.
- Administrative privileges on your Windows 11 machine.
- Enough storage space for Python and its libraries.
Step-by-Step Guide to Downloading Python on Windows 11
Now, let’s get to the main event: downloading and installing Python on your Windows 11 system. Follow these detailed steps to set up Python and prepare your environment for development.
Step 1: Visit the Official Python Website
Begin by navigating to the official Python website at python.org. Here, you’ll find the latest Python releases for Windows.
Step 2: Choose the Correct Python Version
Select the Python version that best suits your needs. For most users, the latest stable version is recommended. Click on the “Download” button for the latest release for Windows.
Step 3: Start the Download Process
Once you click the download link, the installer file will begin downloading. Make sure to choose the appropriate installer (32-bit or 64-bit) based on your system architecture.
Step 4: Run the Python Installer
After the download is complete, locate the installer file, usually found in your “Downloads” folder, and double-click it to start the installation process.
Step 5: Installation Options
In the installer window, you’ll be presented with several options. It’s crucial to check the box that says “Add Python 3.x to PATH” before proceeding. This will make it easier to run Python from the command line.
Step 6: Customize Installation (Optional)
You can click on “Customize installation” to select specific features or proceed with the default settings by clicking on “Install Now”.
Step 7: Wait for the Installation to Complete
The installer will now set up Python on your system. This process may take a few minutes. Once completed, you’ll see a screen indicating a successful installation.
Step 8: Verify the Installation
To ensure Python was installed correctly, open the Command Prompt and type python –version. You should see the version number of Python you installed.
Setting Up Your Python Development Environment
With Python installed, it’s time to set up your development environment. This includes configuring the integrated development environment (IDE) and managing packages.
Choosing an IDE
Select an IDE or code editor that supports Python, such as Visual Studio Code, PyCharm, or Atom. Download and install your chosen IDE to get started with writing Python code.
Managing Python Packages with pip
Python comes with a package manager called pip, which allows you to install and manage additional libraries. Use the command pip install package_name in the Command Prompt to install new packages.
FAQ Section
Here are some frequently asked questions that might arise when downloading Python on Windows 11.
Can I install multiple versions of Python on Windows 11?
Yes, you can install multiple versions of Python on Windows 11. However, you must manage the PATH environment variable carefully to avoid conflicts.
How do I uninstall Python from Windows 11?
To uninstall Python, go to “Settings” > “Apps” > “Apps & features”, find Python in the list, click on it, and select “Uninstall”.
Is Python free to download and use?
Yes, Python is an open-source programming language and is free to download and use.
Do I need an internet connection to use Python after installation?
An internet connection is not required to use Python itself, but it is necessary for downloading packages and accessing online resources.
Conclusion
Downloading and installing Python on Windows 11 is a straightforward process that opens up a world of programming possibilities. By following the steps outlined in this guide, you’ll be ready to embark on your Python development journey. Remember to explore Python’s extensive libraries and community resources to enhance your coding skills further.

