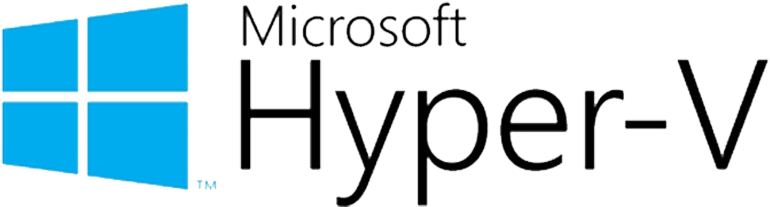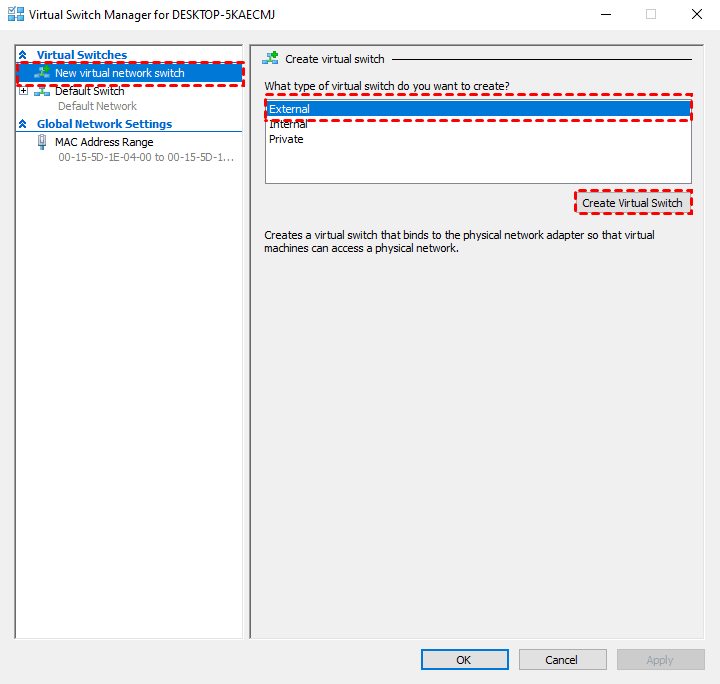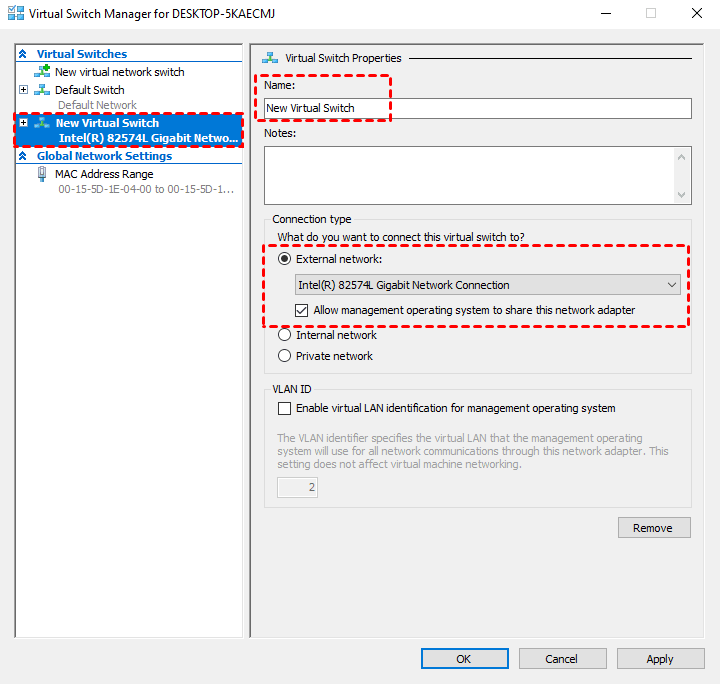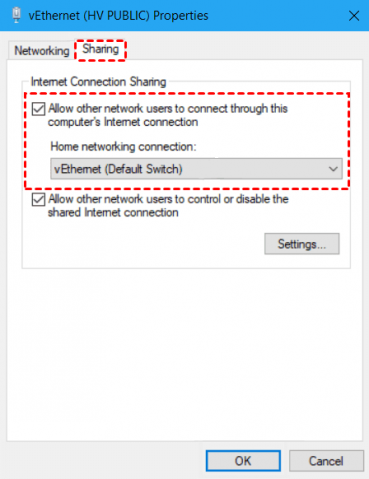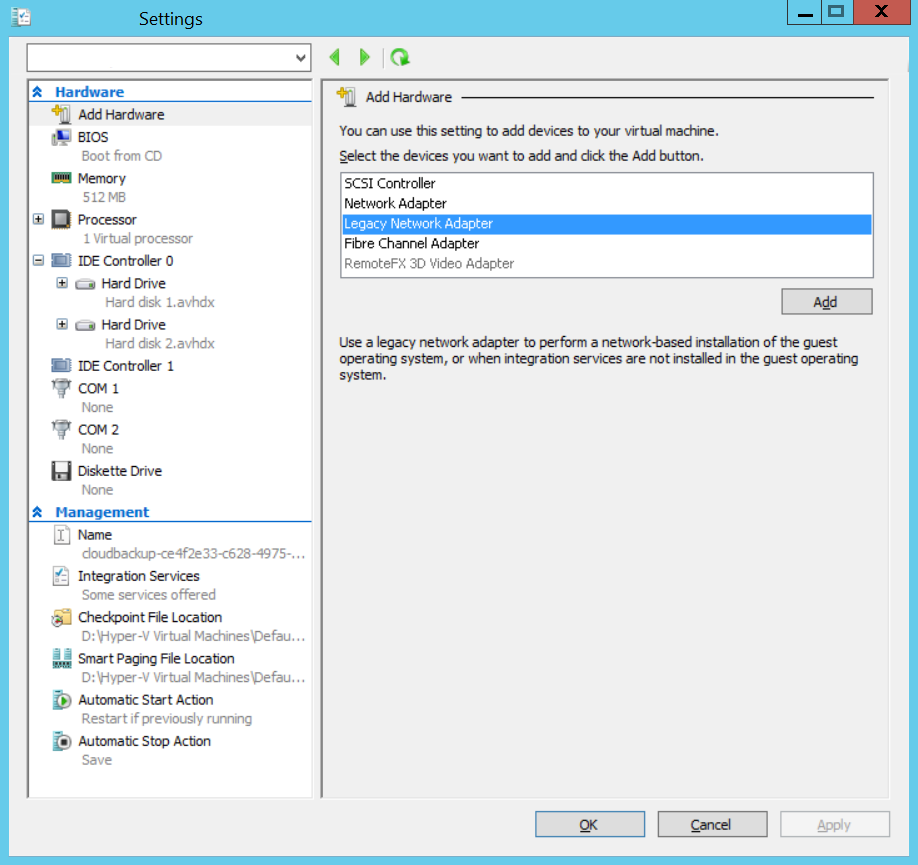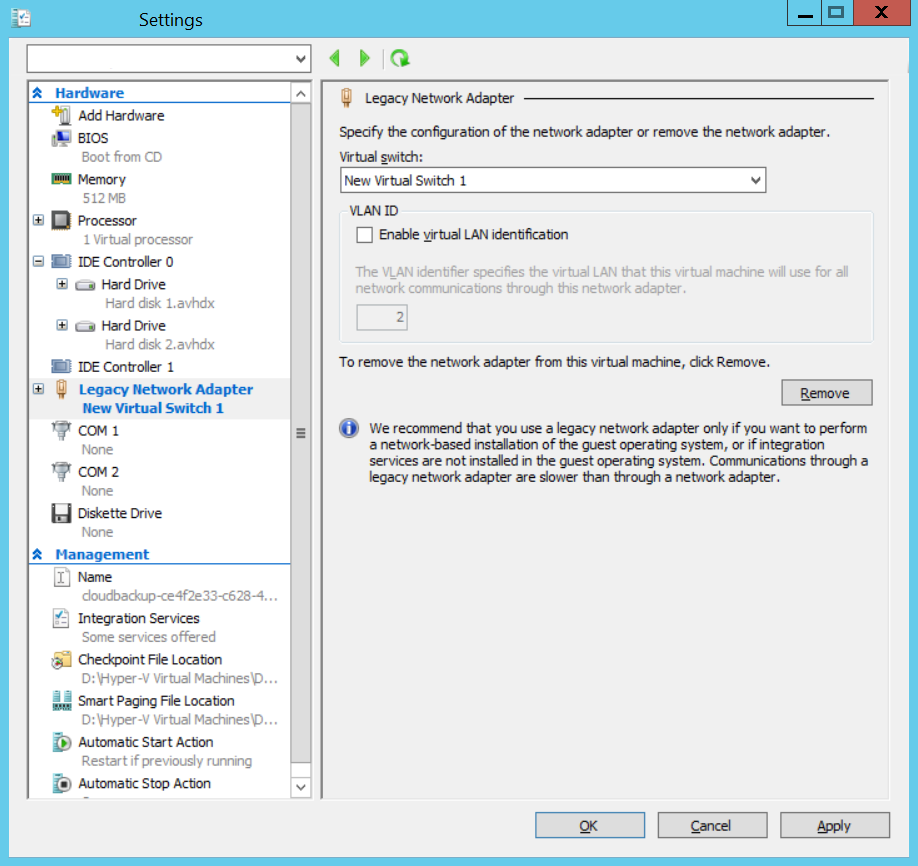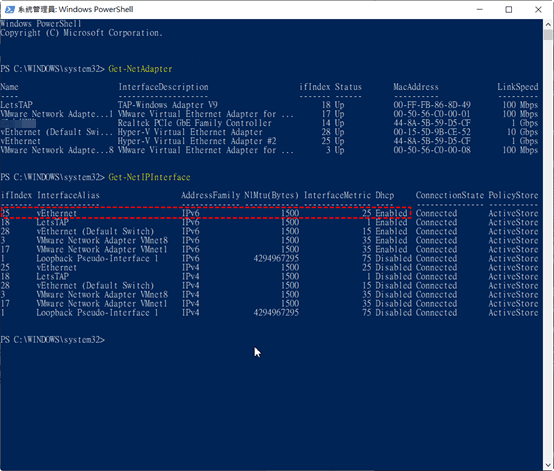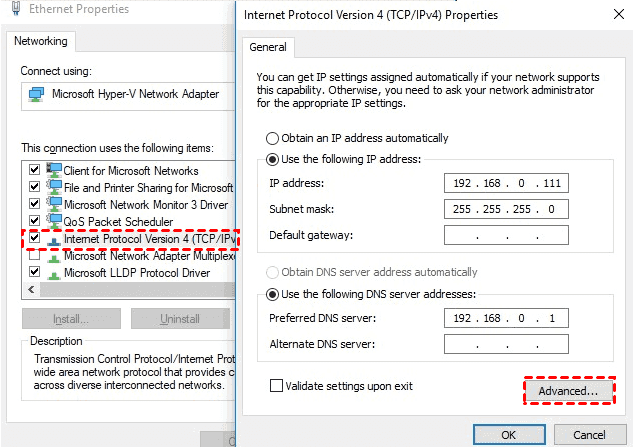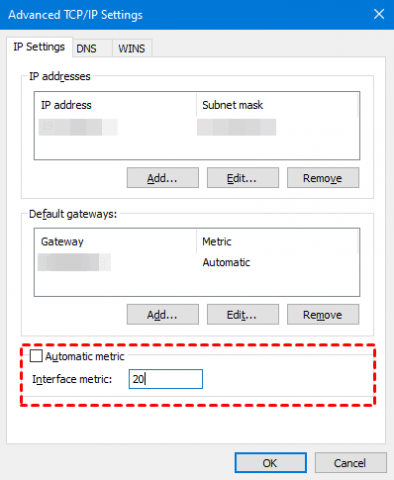Introduction
Hyper V Manager is a powerful virtualization tool that is included in Windows 10. It allows you to create and manage virtual machines, as well as configure and manage their settings. With Hyper V Manager, you can create multiple virtual machines on a single physical computer, allowing you to run multiple operating systems and applications at the same time. In this guide, we will show you how to open Hyper V Manager in Windows 10.
Step-by-Step Guide to Opening Hyper V Manager in Windows 10
1. Open the Start menu.
2. Type “Hyper-V Manager” in the search bar and select the Hyper-V Manager app.
3. If prompted, enter your administrator credentials.
4. The Hyper-V Manager window will open.
5. In the left pane, you will see a list of Hyper-V hosts.
6. Select the host you want to manage.
7. The right pane will show the virtual machines associated with the host.
8. To create a new virtual machine, click the “New” button in the Actions pane.
9. Follow the on-screen instructions to create the virtual machine.
10. Once the virtual machine is created, you can manage it from the Hyper-V Manager window.
Exploring the Benefits of Using Hyper V Manager in Windows 10
Windows 10 is a powerful operating system that offers a wide range of features and tools to help users get the most out of their computing experience. One of the most useful tools available in Windows 10 is Hyper V Manager, a virtualization platform that allows users to create and manage virtual machines. Hyper V Manager is a powerful tool that can be used to create and manage virtual machines, as well as to configure and manage virtual networks.
Hyper V Manager is a great tool for users who want to create and manage virtual machines. With Hyper V Manager, users can create virtual machines with different operating systems, such as Windows, Linux, and macOS. This allows users to test different operating systems without having to install them on their physical machines. Additionally, users can create multiple virtual machines and configure them to run different applications or services. This is especially useful for developers who need to test their applications on different operating systems.
Hyper V Manager also allows users to configure and manage virtual networks. This is useful for users who need to connect multiple virtual machines to each other or to the internet. With Hyper V Manager, users can create virtual networks and configure them to allow communication between virtual machines. This is especially useful for users who need to test applications or services that require multiple machines to be connected.
Finally, Hyper V Manager also allows users to manage and monitor their virtual machines. With Hyper V Manager, users can view the performance of their virtual machines, as well as monitor their resource usage. This is useful for users who need to ensure that their virtual machines are running optimally.
Overall, Hyper V Manager is a powerful tool that can be used to create and manage virtual machines, as well as to configure and manage virtual networks. It is a great tool for users who need to test different operating systems or applications, as well as for users who need to connect multiple virtual machines to each other or to the internet. Additionally, Hyper V Manager also allows users to monitor and manage their virtual machines, ensuring that they are running optimally.
How to Troubleshoot Common Issues with Hyper V Manager in Windows 10
Hyper V Manager is a powerful virtualization tool included in Windows 10 that allows users to create and manage virtual machines. However, like any other software, it can sometimes experience issues. This article will provide a guide on how to troubleshoot common issues with Hyper V Manager in Windows 10.
First, it is important to ensure that the Hyper V feature is enabled on your computer. To do this, open the Control Panel and select Programs and Features. Then, click on Turn Windows features on or off. In the list of features, make sure that Hyper V is checked.
If the Hyper V feature is enabled, but you are still experiencing issues, try restarting the Hyper V services. To do this, open the Services window by typing “services.msc” in the Run dialog box. Then, locate the Hyper V services and restart them.
If the issue persists, try reinstalling the Hyper V feature. To do this, open the Control Panel and select Programs and Features. Then, click on Turn Windows features on or off. In the list of features, uncheck Hyper V and then check it again. This will reinstall the feature and may resolve any issues.
Finally, if the issue is still not resolved, try resetting the Hyper V configuration. To do this, open the Command Prompt as an administrator and type “bcdedit /deletevalue hypervisorlaunchtype”. This will reset the Hyper V configuration and may resolve any issues.
By following these steps, you should be able to troubleshoot common issues with Hyper V Manager in Windows 10. If the issue persists, it is recommended to contact Microsoft Support for further assistance.
Tips and Tricks for Optimizing Performance with Hyper V Manager in Windows 10
1. Ensure that your hardware is compatible with Hyper V Manager. Make sure that your processor supports virtualization and that your system has enough RAM and disk space to run the virtual machines.
2. Use the Dynamic Memory feature to optimize the memory usage of your virtual machines. This feature allows you to adjust the amount of RAM allocated to each virtual machine depending on its current needs.
3. Use the Resource Metering feature to monitor the resource usage of your virtual machines. This feature allows you to identify which virtual machines are using the most resources and adjust their settings accordingly.
4. Use the Storage Quality of Service feature to prioritize the storage performance of your virtual machines. This feature allows you to assign different levels of storage performance to different virtual machines.
5. Use the Network Quality of Service feature to prioritize the network performance of your virtual machines. This feature allows you to assign different levels of network performance to different virtual machines.
6. Use the Hyper V Replica feature to replicate the state of your virtual machines to another server. This feature allows you to quickly restore a virtual machine in the event of a hardware failure.
7. Use the Hyper V Backup feature to back up the state of your virtual machines. This feature allows you to quickly restore a virtual machine in the event of a software failure.
8. Use the Hyper V Checkpoints feature to create snapshots of your virtual machines. This feature allows you to quickly restore a virtual machine to a previous state.
9. Use the Hyper V Virtual Switch feature to create virtual networks between your virtual machines. This feature allows you to easily connect your virtual machines to each other and to the internet.
10. Use the Hyper V Remote Desktop feature to access your virtual machines from a remote location. This feature allows you to manage your virtual machines from anywhere in the world.
Understanding the Security Implications of Using Hyper V Manager in Windows 10
Hyper V Manager is a powerful virtualization tool included in Windows 10 that allows users to create and manage virtual machines. While this tool can be extremely useful for a variety of tasks, it is important to understand the security implications of using it.
When using Hyper V Manager, it is important to ensure that the virtual machines are properly secured. This includes setting up strong passwords, using encryption, and ensuring that the virtual machines are not exposed to the public internet. Additionally, it is important to ensure that the virtual machines are not running any unnecessary services or applications that could be exploited by malicious actors.
It is also important to ensure that the virtual machines are properly isolated from each other. This means that each virtual machine should be configured to run in its own isolated environment, and should not be able to access the resources of other virtual machines. This will help to prevent malicious actors from gaining access to sensitive data or systems.
Finally, it is important to ensure that the virtual machines are regularly updated with the latest security patches. This will help to ensure that any vulnerabilities that may exist in the virtual machines are addressed in a timely manner.
By understanding the security implications of using Hyper V Manager in Windows 10, users can ensure that their virtual machines are properly secured and protected from malicious actors.
Comparing Hyper V Manager to Other Virtualization Solutions for Windows 10
Virtualization is a powerful technology that allows users to run multiple operating systems and applications on a single physical machine. Windows 10 includes a built-in virtualization solution called Hyper-V Manager, which provides users with a comprehensive set of tools for creating and managing virtual machines. In this article, we will compare Hyper-V Manager to other virtualization solutions for Windows 10.
Hyper-V Manager is a powerful virtualization solution that is included with Windows 10. It provides users with a comprehensive set of tools for creating and managing virtual machines. It supports a wide range of operating systems, including Windows, Linux, and FreeBSD. It also supports a variety of hardware configurations, including multiple processors, multiple cores, and multiple GPUs. Additionally, Hyper-V Manager provides users with a range of features, such as snapshotting, live migration, and remote access.
Another popular virtualization solution for Windows 10 is VMware Workstation. VMware Workstation is a commercial product that provides users with a comprehensive set of tools for creating and managing virtual machines. It supports a wide range of operating systems, including Windows, Linux, and FreeBSD. It also supports a variety of hardware configurations, including multiple processors, multiple cores, and multiple GPUs. Additionally, VMware Workstation provides users with a range of features, such as snapshotting, live migration, and remote access.
Finally, there is Oracle VirtualBox. Oracle VirtualBox is a free and open-source virtualization solution that provides users with a comprehensive set of tools for creating and managing virtual machines. It supports a wide range of operating systems, including Windows, Linux, and FreeBSD. It also supports a variety of hardware configurations, including multiple processors, multiple cores, and multiple GPUs. Additionally, Oracle VirtualBox provides users with a range of features, such as snapshotting, live migration, and remote access.
In conclusion, Hyper-V Manager, VMware Workstation, and Oracle VirtualBox are all powerful virtualization solutions for Windows 10. Each solution provides users with a comprehensive set of tools for creating and managing virtual machines. Additionally, each solution supports a wide range of operating systems and hardware configurations. Ultimately, the best virtualization solution for you will depend on your specific needs and requirements.
Q&As
1. How do I open Hyper-V Manager in Windows 10?
To open Hyper-V Manager in Windows 10, press the Windows key + R to open the Run dialog box. Type “virtmgmt.msc” and press Enter. This will open the Hyper-V Manager.
2. What is Hyper-V Manager?
Hyper-V Manager is a Microsoft management console that allows users to create and manage virtual machines and their resources. It is included in Windows 10 Pro, Enterprise, and Education editions.
3. What are the benefits of using Hyper-V Manager?
Hyper-V Manager allows users to create and manage virtual machines and their resources, which can be used for testing, development, and production purposes. It also allows users to create virtual networks, manage virtual hard disks, and configure virtual switches.
4. How do I create a virtual machine in Hyper-V Manager?
To create a virtual machine in Hyper-V Manager, open the Hyper-V Manager and click on the “New” button. Select “Virtual Machine” and follow the on-screen instructions to create the virtual machine.
5. How do I install an operating system on a virtual machine?
To install an operating system on a virtual machine, open the Hyper-V Manager and select the virtual machine. Click on the “Settings” button and select “CD/DVD Drive”. Select the “Image File” option and browse to the ISO file of the operating system you want to install.
6. How do I start a virtual machine in Hyper-V Manager?
To start a virtual machine in Hyper-V Manager, open the Hyper-V Manager and select the virtual machine. Click on the “Start” button to start the virtual machine.